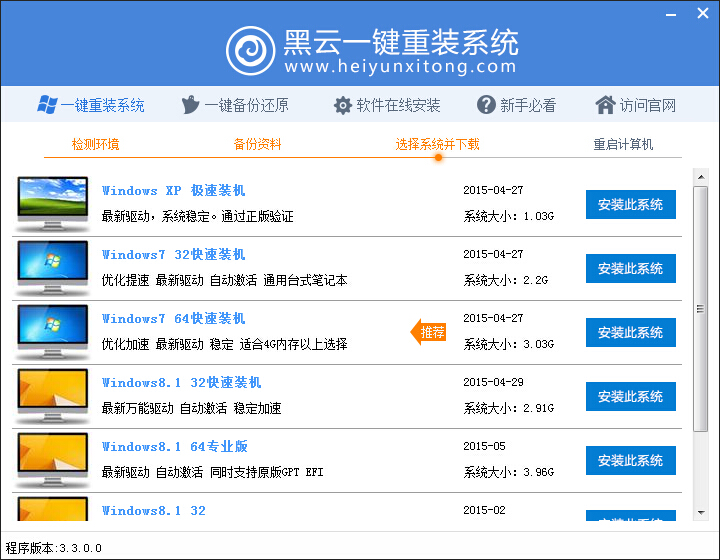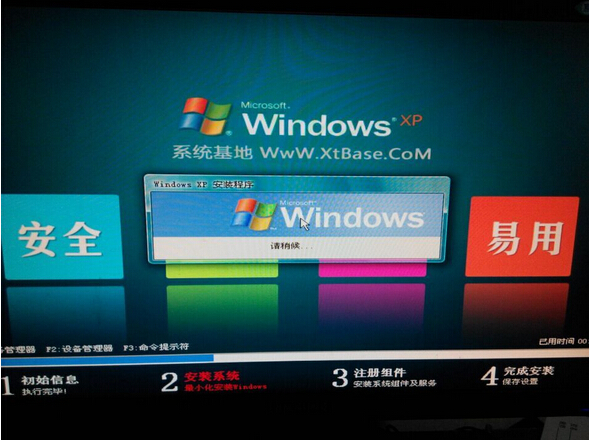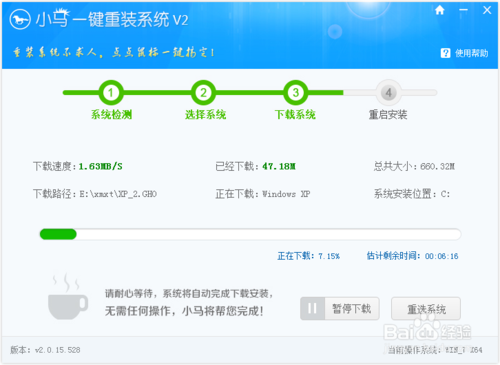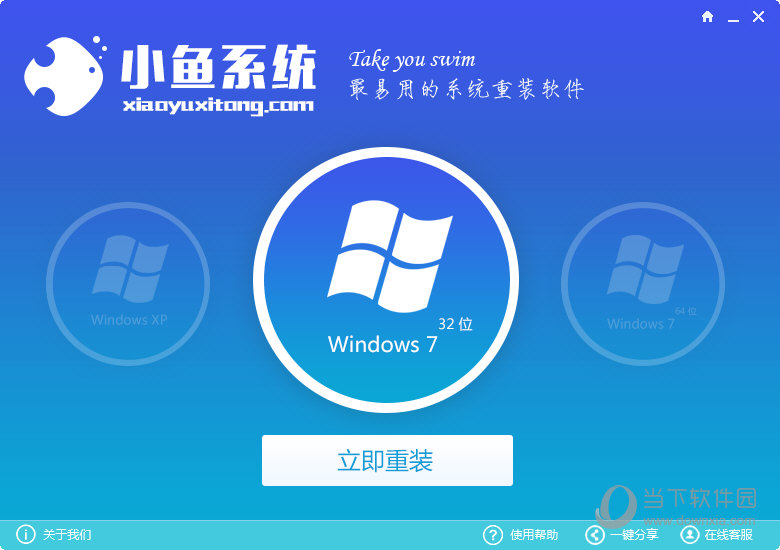Win8怎么升级Win8.1 Win8.1正式版升级图文教程(3)
更新时间:2017-07-04 17:34:20
6、下载完成后,将会自动进入安装操作,我们可以看到安装进度等信息,如下图所示:
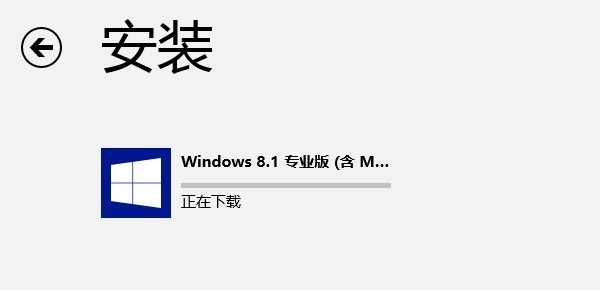
Win8升级Win8.1安装操作截图
7、安装完成之后,会提示我们需要重新启动电脑,我们点击“立即重启”,如下图所示。
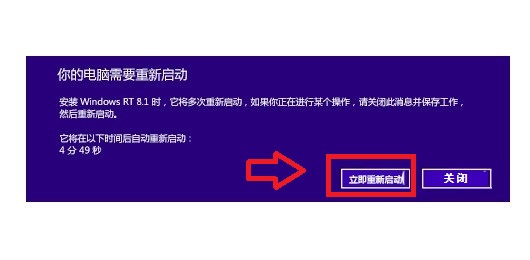
安装完成后,需要重启电脑
8、之后电脑完成重启后,会看到Win8.1初次使用需要进行相关配置,首先我们会看到Microsoft软件许可条款,想我们前面说的,直接选择“我接受”。之后就是一个快速设置的界面,这在之前安装Win8的时候就遇见过,我们也可以选择使用默认的设置,还可以选择“自定义”来自行设置。
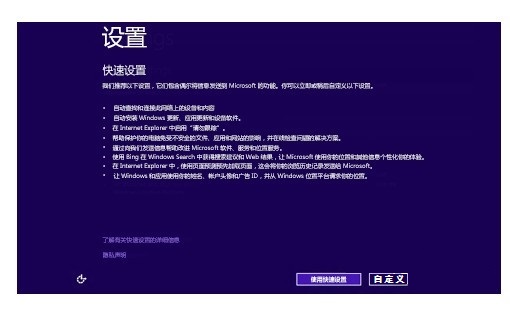
Win8.1快速设置或自定义设置
9、这之后我们就会看到登陆界面,如果之前我们使用的是微软帐户登录的系统,那么系统会自动填充账户名,我们则只需要填写密码;而如果之前使用的是本地帐户,那么就需要先使用本地帐户登录,再按要求设置一个微软帐户。
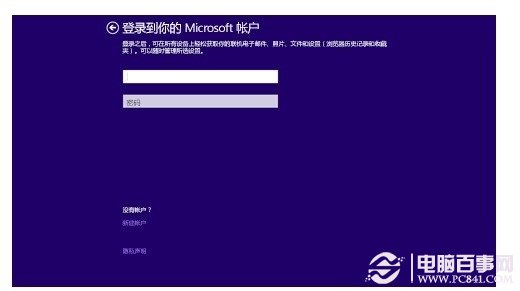
登陆微软账户或本地账户
10、这一步之后就是新的SkyDrive选项,这里没什么好说的,直接“下一个”。不过这个过程只会出现在初次安装Windows 8.1时,如果已经安装过一台Windows 8.1,且用同一帐号同步了SkyDrive,那么就不会再出现这一步了。
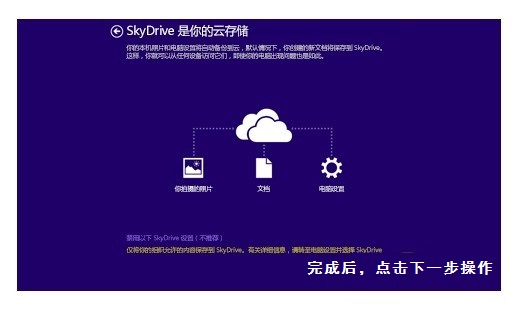
Win8.1系统SkyDrive设置
到这里,Win8.1的升级就基本算完成了,之后可能会有一些实时的补丁会被自动下载,我们只需要等待即可,完成之后,Win8升级Win8.1就算大功告成了.Win8.1开始菜单又回来了,以后再一不用担心Win8.1由于没有开始菜单边的难用了。

Win8.1开始屏幕界面
另外对于非Win8用户,如果想安装Win8.1需要购买,其中Windows 8.1普通版售价988元人民币,Windows 8.1专业版售价为为1988元,售价较贵。以上就是百事网小编与大家详细分享的Win8怎么升级Win8.1详细图文教程,希望对大家有所帮助。
系统重装相关下载
Win8技巧相关推荐
重装系统软件排行榜
- 【电脑系统重装】小马一键重装系统V4.0.8装机版
- 【重装系统软件下载】屌丝一键重装系统V9.9.0尊享版
- 【一键重装系统】系统基地一键重装系统工具V4.0.8极速版
- 【重装系统】无忧一键重装系统工具V5.8最新版
- 深度一键重装系统软件V8.8.5简体中文版
- 黑云一键重装系统软件下载免费版5.9.6
- 【电脑重装系统】小马一键重装系统V7.5.3
- 【电脑重装系统】系统之家一键重装系统软件V5.3.5维护版
- 雨林木风一键重装系统工具V7.6.8贡献版
- 系统重装软件系统之家一键重装V1.3.0维护版
- 【电脑重装系统】黑云一键重装系统软件V4.2免费版
- 【重装系统】魔法猪一键重装系统工具V4.5.0免费版
- 【电脑重装系统】系统之家一键重装系统V6.0精简版
- 小白一键重装系统v10.0.00
- 系统基地一键重装系统工具极速版V4.2
重装系统热门教程
- 系统重装步骤
- 一键重装系统win7 64位系统 360一键重装系统详细图文解说教程
- 一键重装系统win8详细图文教程说明 最简单的一键重装系统软件
- 小马一键重装系统详细图文教程 小马一键重装系统安全无毒软件
- 一键重装系统纯净版 win7/64位详细图文教程说明
- 如何重装系统 重装xp系统详细图文教程
- 怎么重装系统 重装windows7系统图文详细说明
- 一键重装系统win7 如何快速重装windows7系统详细图文教程
- 一键重装系统win7 教你如何快速重装Win7系统
- 如何重装win7系统 重装win7系统不再是烦恼
- 重装系统win7旗舰版详细教程 重装系统就是这么简单
- 重装系统详细图文教程 重装Win7系统不在是烦恼
- 重装系统很简单 看重装win7系统教程(图解)
- 重装系统教程(图解) win7重装教详细图文
- 重装系统Win7教程说明和详细步骤(图文)