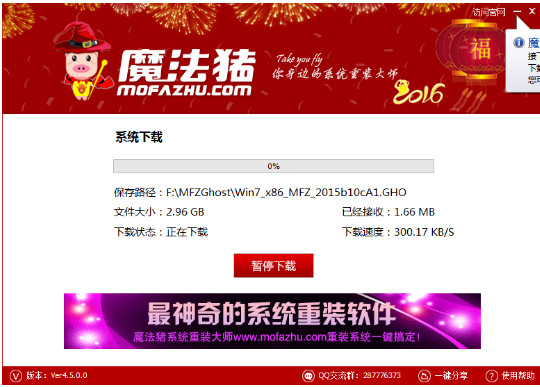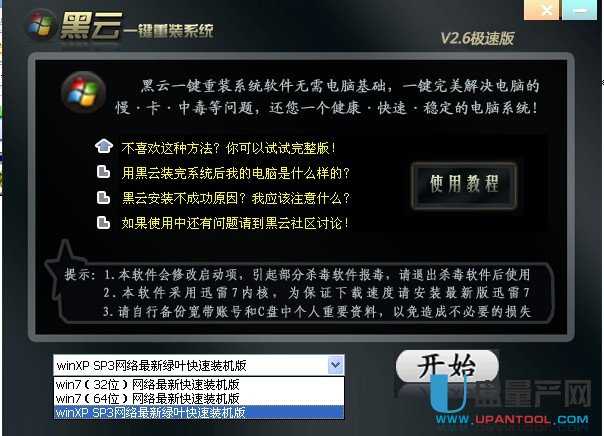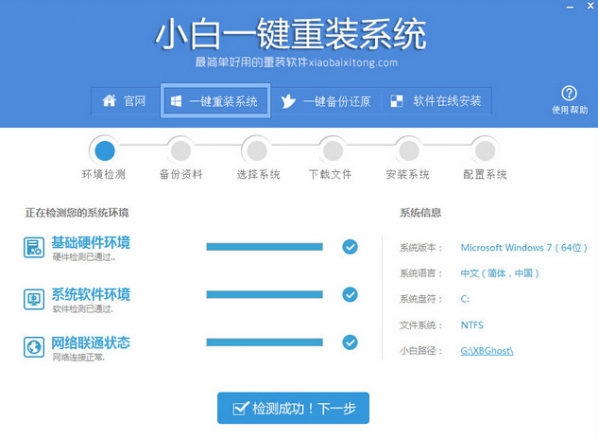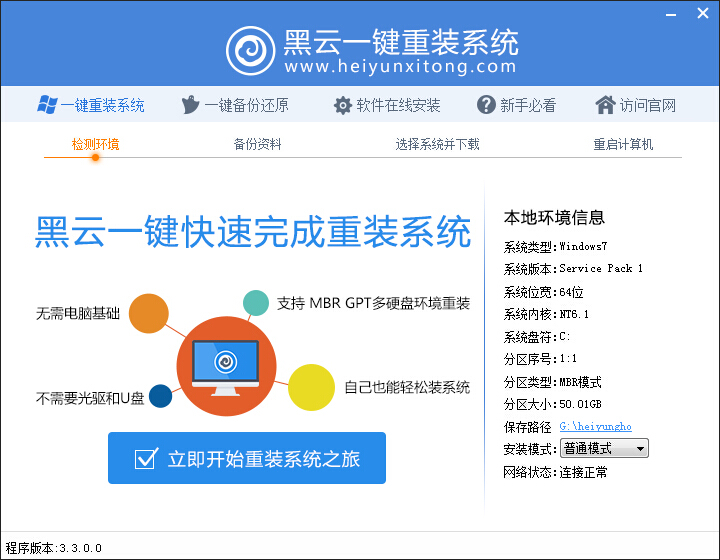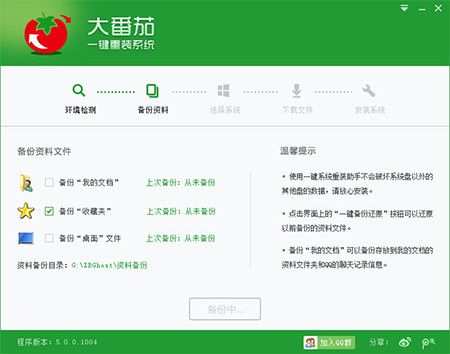另外一种硬盘安装方法:
如果你的系统是Win7,或者VISTA的,那么不需要借助任何工具,也能很方便的从硬盘安装Windows 8.1 方法如下:
1、下载Win8.1 光盘镜像
2、将下载的Win8.1 光盘镜像文件解压到除系统盘以外的磁盘中,无需是磁盘根目录,但要记住解压的路径,默认的解压文件夹可能比较长,讲义将其改为较短的,如”win8-file”文件目录,比如我们解压后,放置在E盘/win8-file目录下,这个需要记住,后面有用。
3、重启计算机,在开机尚未进入系统时,按键盘上的F8键,然后选择“修复计算机”。
4、在弹出的选择修复界面里选择最后一项“命令提示符”,如下图所示:
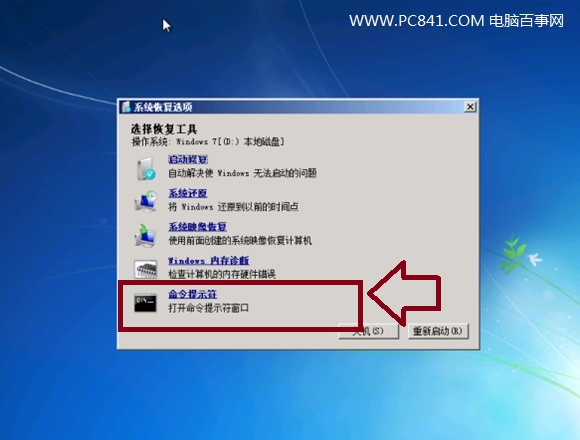
Win7硬盘安装Win8.1方法
5、在命令框输入 E:\win8-file\sources\setup.exe ,进行安装 。这里的E:\win8-file\ 就是前面面你解压的Win8.1光盘镜像文件所在的目录,请根据自己的具体情况进行修改。
6、而后就会进入熟悉的安装界面,选择全新安装,选择要将Win 8.1安装到的磁盘,可以将原先的系统磁盘进行格式化,以便于全新安装,或者另外选择盘安装,这样安装好后,就成为了Windows 7 和Windows 8 共存的双系统。由于Windows 7 和Windows 8 很相似,我更建议安装XP和Windows 8 共存的双系统。
7、装好之后默认是以win8进行引导,如果想保留默认Windows 7 引导的可以在win8系统里通过msconfig设置改回来,这样可以实现以后的Win7、Win8系统进行双切换。
Win7系统用户使用这种方法安装非常简单,一方面可以方便安装双系统,另外如果不想要Win7系统了,还可以直接在安装在C盘进行覆盖。
三、使用U盘安装Win8.1
U盘安装系统,如今已经非常成熟与流行了,电脑百事网也已经为大家介绍了很多相关教程,下面笔者不再详细熬述,为大家简单概括下基本步骤以及以前介绍的相关文章链接,大家可以去看看即可明白。
1、首先准备一个4G以上的U盘(Win8.1镜像文件比较大,容量太小U盘装不下,你懂的,一般8G即可)
2、在电脑中下载一个U盘启动制作工具,可以使用老毛桃、大白菜、U大师等软件,然后将U盘插入电脑,然后运行你下载的一个U盘启动盘制作软件,按照提示一键将U盘制作成启动盘即可;
3、U盘制作成启动盘之后,我们将下载的Win8.1镜像文件放置在U盘当中;
4、重启电脑,之后按Del键进入BIOS设置,设置电脑的第一启动项为U盘,然后保持,之后会自动重启电脑,然后即可进入U盘安装系统界面了,我们进入PE桌面里边去安装即可,详情可以看看以下一起介绍的类似系统安装文章。
扩展链接:怎么用u盘装win8系统 手把手教你用U盘装Win8
类似阅读:U盘装Win7变的简单!一键U盘安装Win7系统教程
- 【电脑重装系统】小马一键重装系统V7.5.3
- 系统基地一键重装系统工具极速版V4.2
- 黑云一键重装系统软件下载免费版5.9.6
- 深度一键重装系统软件V8.8.5简体中文版
- 【电脑系统重装】小马一键重装系统V4.0.8装机版
- 雨林木风一键重装系统工具V7.6.8贡献版
- 【重装系统软件下载】屌丝一键重装系统V9.9.0尊享版
- 系统重装软件系统之家一键重装V1.3.0维护版
- 【重装系统】魔法猪一键重装系统工具V4.5.0免费版
- 【重装系统】无忧一键重装系统工具V5.8最新版
- 小白一键重装系统v10.0.00
- 【一键重装系统】系统基地一键重装系统工具V4.0.8极速版
- 【电脑重装系统】黑云一键重装系统软件V4.2免费版
- 【电脑重装系统】系统之家一键重装系统V6.0精简版
- 【电脑重装系统】系统之家一键重装系统软件V5.3.5维护版
- 系统重装步骤
- 一键重装系统win7 64位系统 360一键重装系统详细图文解说教程
- 一键重装系统win8详细图文教程说明 最简单的一键重装系统软件
- 小马一键重装系统详细图文教程 小马一键重装系统安全无毒软件
- 一键重装系统纯净版 win7/64位详细图文教程说明
- 如何重装系统 重装xp系统详细图文教程
- 怎么重装系统 重装windows7系统图文详细说明
- 一键重装系统win7 如何快速重装windows7系统详细图文教程
- 一键重装系统win7 教你如何快速重装Win7系统
- 如何重装win7系统 重装win7系统不再是烦恼
- 重装系统win7旗舰版详细教程 重装系统就是这么简单
- 重装系统详细图文教程 重装Win7系统不在是烦恼
- 重装系统很简单 看重装win7系统教程(图解)
- 重装系统教程(图解) win7重装教详细图文
- 重装系统Win7教程说明和详细步骤(图文)