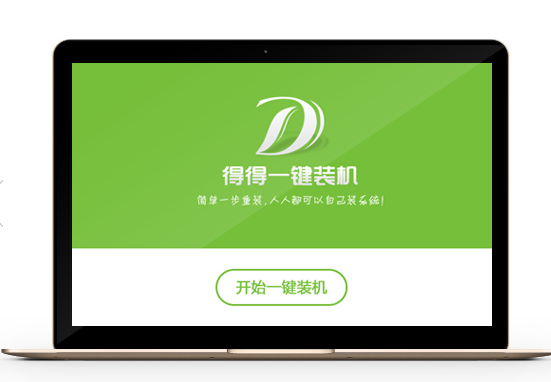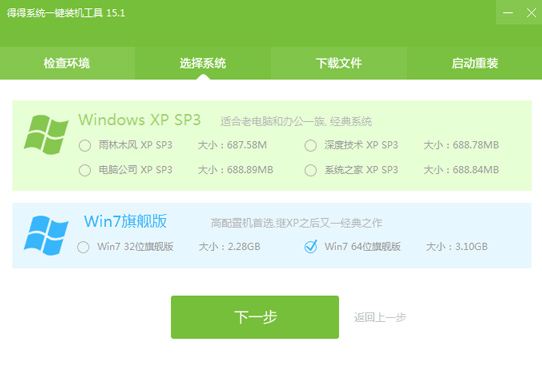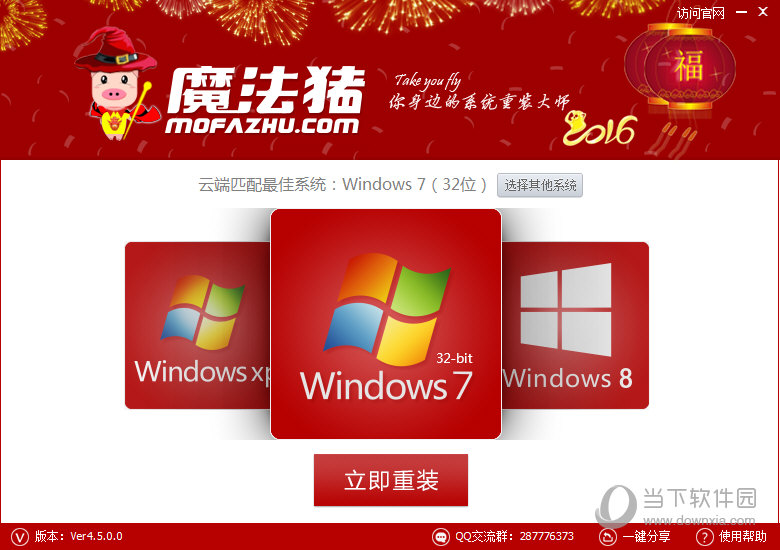Win8.1怎么安装?从硬盘/光盘/u盘安装win8.1教程全程
更新时间:2017-07-04 17:34:20
Windows 8.1 安装教程
全新安装:
一),刻盘从光驱安装
如果你的电脑带有刻录光驱,下载Windows8.1 ISO光盘镜像文件后,刻盘从光驱安装是一个很好的方法,其中要注意的主要是从光驱启动计算机,具体步骤详见《从光驱启动计算机》,具体方法大同小异,只要您略懂英文,设置都不是什么大的问题,或者开机按F12,直接选择从光驱启动计算机,也十分方便。在进入安装界面后,选择要将 Windows8.1 安装到的磁盘,可以将原先的系统磁盘进行格式化,以便于全新安装,或者另外选择盘安装,这样安装好后,就成为了Windows 7 和Windows 8.1共存的双系统。
二),从硬盘安装 (推荐)
硬盘安装方法一,使用Nt6 hdd installer进行安装。此方法适合从XP,vista, Windows 7等几乎所有的系统。
Nt6 hdd installer下载:点击下载
具体步骤:
将下载的Windows 8.1光盘镜像解压到非系统盘的根目录(不影响系统原有文件)具体情况如下所示:
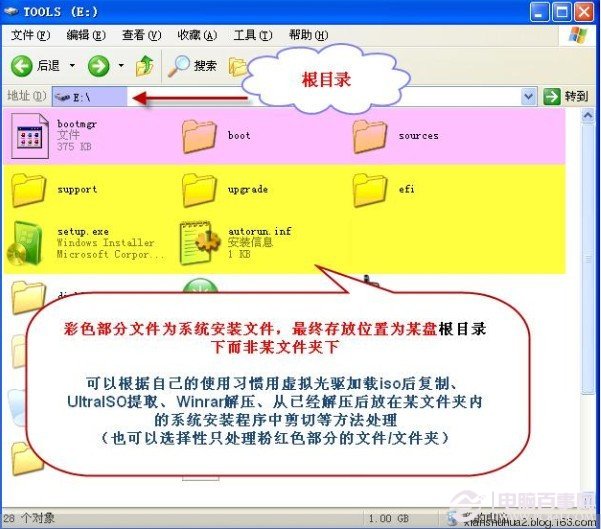 2,双击软件Nt6 hdd installer进入操作,操作界面如下:
2,双击软件Nt6 hdd installer进入操作,操作界面如下:
 如果你已经完成系统文件的解压,直接点击安装即可,并按照操作选择安装模式,如下图:
如果你已经完成系统文件的解压,直接点击安装即可,并按照操作选择安装模式,如下图:
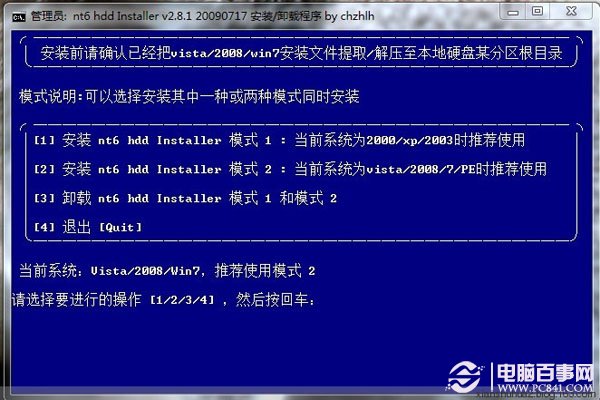 而后重新启动计算机,选择您所选择的Mode 1或者2 启动。
而后重新启动计算机,选择您所选择的Mode 1或者2 启动。
 剩下的你就能看到Windows 8.1的安装界面,完全傻瓜式,只要你能看懂中文,安装中都不会出现什么问题,在安装时选择全新安装,同事需要注意的是,如果你要将系统安装在C盘,要首先将C盘格式化,而后进行安装。
剩下的你就能看到Windows 8.1的安装界面,完全傻瓜式,只要你能看懂中文,安装中都不会出现什么问题,在安装时选择全新安装,同事需要注意的是,如果你要将系统安装在C盘,要首先将C盘格式化,而后进行安装。
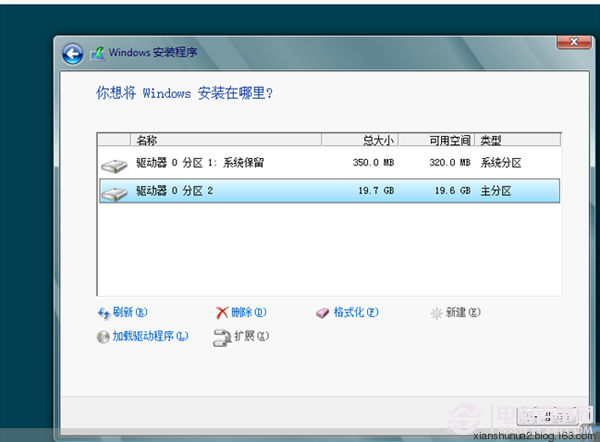 注意事项:
使用此方法安装时,可能会出现长期无反应的现象,由于时间太久,很多朋友会以为死机,而选择中途中断,这样会导致系统损坏,无法正常启动计算机了,所以在此提醒大家,由于硬件环境,驱动程序的不同,在进入NT6引导界面后,长时间没有反应是很正常的,请耐心等待,我见过最长的长达三十分钟的都有,一般都能很快的进入安装界面。
硬盘安装方法二:如果你的系统是Windows 7,或者VISTA,不需要借助任何工具,也能很方便的从硬盘安装Windows 8. 方法如下:
1,下载Windows 8.1 光盘镜像:点击此处
2,将下载的Windows 8 光盘镜像文件解压到除系统盘以外的磁盘中,无需是磁盘根目录,但要记住解压的路径,默认的解压文件夹可能比较长,可以将其改为较短的,如"win8-file".
3,重启计算机,在开机尚未进入系统时,点击F8,选择“修复计算机”。
4、在弹出的选择修复界面里选择最后一项“命令提示符”
注意事项:
使用此方法安装时,可能会出现长期无反应的现象,由于时间太久,很多朋友会以为死机,而选择中途中断,这样会导致系统损坏,无法正常启动计算机了,所以在此提醒大家,由于硬件环境,驱动程序的不同,在进入NT6引导界面后,长时间没有反应是很正常的,请耐心等待,我见过最长的长达三十分钟的都有,一般都能很快的进入安装界面。
硬盘安装方法二:如果你的系统是Windows 7,或者VISTA,不需要借助任何工具,也能很方便的从硬盘安装Windows 8. 方法如下:
1,下载Windows 8.1 光盘镜像:点击此处
2,将下载的Windows 8 光盘镜像文件解压到除系统盘以外的磁盘中,无需是磁盘根目录,但要记住解压的路径,默认的解压文件夹可能比较长,可以将其改为较短的,如"win8-file".
3,重启计算机,在开机尚未进入系统时,点击F8,选择“修复计算机”。
4、在弹出的选择修复界面里选择最后一项“命令提示符”
 5、在命令框输入“D:\win8-file\sources\setup.exe“(不带引号),进行安装 。D:\win8-file\ 既是你解压Windows 8光盘镜像所在的目录,请根据自己的具体情况进行修改。
6、而后就会进入熟悉的安装界面,选择全新安装,选择要将Windows 8 安装到的磁盘,可以将原先的系统磁盘进行格式化,以便于全新安装,或者另外选择盘安装,这样安装好后,就成为了Windows 7 和Windows 8 共存的双系统。
7、装好之后默认是以win8进行引导,如果想保留默认Windows 7 引导的可以在win8系统里通过msconfig设置改回来。
硬盘安装方法三:建议与你正在运行的Windows7或Windows XP组成“双系统”。
简便方法是:解压光盘镜像,双击sources文件夹中的setup.exe,双击,选择安装分区在C盘以外的分区进行安装即可(需提前格式化该盘)!(安装过程与Windows 7基本一样)。删除win8.1 很简单,只要进入win7,格式化win8.1安装的那个盘,然后在系统设置里删除win8.1的引导就OK了,一切恢复原样,仿佛win8.1从未来过。
三)、USB启动盘安装 (可安装单系统/双系统):
1、可以使用工具“傻瓜型的USB闪盘启动安装Win7/8懒人工具ISO to USB”、“傻瓜型的USB闪盘启动安装Win8懒人工具Win8USB”把Win8.1镜像写入USB,设置从USB启动计算机,具体步骤详见《不同BIOS设置U盘启动的三种方法》,具体方法大同小异,只要您略懂英文,设置都不是什么大的问题,或者开机按F12,直接选择从USB启动计算机,也十分方便。在进入安装界面后,选择要将 Windows8.1安装到的磁盘,可以将原先的系统磁盘进行格式化,以便于全新安装,或者另外选择盘安装,这样安装好后,就成为了Windows 7 和Windows 8.1共存的双系统。
2、用通用PE工具箱将U盘制作成启动U盘,将WIN8系统拷贝进U盘;使用U盘启动电脑,进入WINPE界面,然后找到WIN8.1系统,右键单击它,选择“利用ImDisk加载成虚拟磁盘“;双击运行桌面上的“Windows安装器大全”,选择“WinNTSetup”,在弹出的窗口,切换到红框所标注的标签,然后单击“选择”按钮,通过浏览找到虚拟磁盘目录下sources文件夹下的install.wim文件,然后选择系统安装分区,也可以采用默认,最后单击“开始安装”即可。在弹出的确认框中,直接单击“确定”按钮即可。等待系统初步安装的完成,直接单击“确定”按钮,然后启动电脑。接下来过程同其他方法一样。
升级安装Windows 8
这个就十分方便了,但由于微软官方尚未发布Windows 8.1,所以暂时不能通过App商城进行升级,待到十月,win8.1正式发布后,可以从Windows 8 APP商城中下载直接升级。此过程不会损失以往安装保存的文件。
5、在命令框输入“D:\win8-file\sources\setup.exe“(不带引号),进行安装 。D:\win8-file\ 既是你解压Windows 8光盘镜像所在的目录,请根据自己的具体情况进行修改。
6、而后就会进入熟悉的安装界面,选择全新安装,选择要将Windows 8 安装到的磁盘,可以将原先的系统磁盘进行格式化,以便于全新安装,或者另外选择盘安装,这样安装好后,就成为了Windows 7 和Windows 8 共存的双系统。
7、装好之后默认是以win8进行引导,如果想保留默认Windows 7 引导的可以在win8系统里通过msconfig设置改回来。
硬盘安装方法三:建议与你正在运行的Windows7或Windows XP组成“双系统”。
简便方法是:解压光盘镜像,双击sources文件夹中的setup.exe,双击,选择安装分区在C盘以外的分区进行安装即可(需提前格式化该盘)!(安装过程与Windows 7基本一样)。删除win8.1 很简单,只要进入win7,格式化win8.1安装的那个盘,然后在系统设置里删除win8.1的引导就OK了,一切恢复原样,仿佛win8.1从未来过。
三)、USB启动盘安装 (可安装单系统/双系统):
1、可以使用工具“傻瓜型的USB闪盘启动安装Win7/8懒人工具ISO to USB”、“傻瓜型的USB闪盘启动安装Win8懒人工具Win8USB”把Win8.1镜像写入USB,设置从USB启动计算机,具体步骤详见《不同BIOS设置U盘启动的三种方法》,具体方法大同小异,只要您略懂英文,设置都不是什么大的问题,或者开机按F12,直接选择从USB启动计算机,也十分方便。在进入安装界面后,选择要将 Windows8.1安装到的磁盘,可以将原先的系统磁盘进行格式化,以便于全新安装,或者另外选择盘安装,这样安装好后,就成为了Windows 7 和Windows 8.1共存的双系统。
2、用通用PE工具箱将U盘制作成启动U盘,将WIN8系统拷贝进U盘;使用U盘启动电脑,进入WINPE界面,然后找到WIN8.1系统,右键单击它,选择“利用ImDisk加载成虚拟磁盘“;双击运行桌面上的“Windows安装器大全”,选择“WinNTSetup”,在弹出的窗口,切换到红框所标注的标签,然后单击“选择”按钮,通过浏览找到虚拟磁盘目录下sources文件夹下的install.wim文件,然后选择系统安装分区,也可以采用默认,最后单击“开始安装”即可。在弹出的确认框中,直接单击“确定”按钮即可。等待系统初步安装的完成,直接单击“确定”按钮,然后启动电脑。接下来过程同其他方法一样。
升级安装Windows 8
这个就十分方便了,但由于微软官方尚未发布Windows 8.1,所以暂时不能通过App商城进行升级,待到十月,win8.1正式发布后,可以从Windows 8 APP商城中下载直接升级。此过程不会损失以往安装保存的文件。
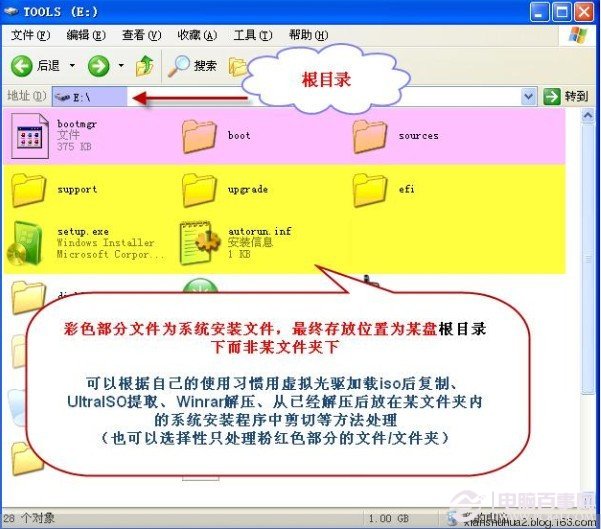 2,双击软件Nt6 hdd installer进入操作,操作界面如下:
2,双击软件Nt6 hdd installer进入操作,操作界面如下:
 如果你已经完成系统文件的解压,直接点击安装即可,并按照操作选择安装模式,如下图:
如果你已经完成系统文件的解压,直接点击安装即可,并按照操作选择安装模式,如下图:
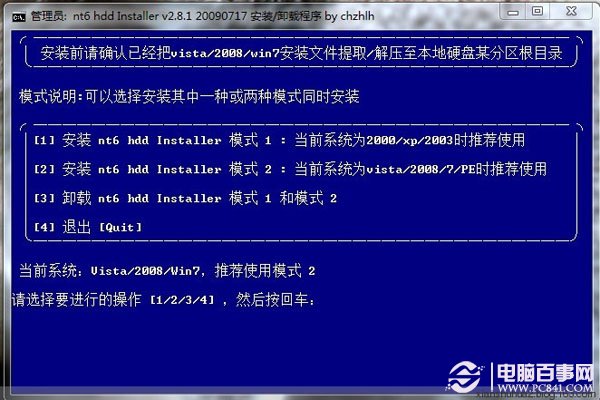 而后重新启动计算机,选择您所选择的Mode 1或者2 启动。
而后重新启动计算机,选择您所选择的Mode 1或者2 启动。
 剩下的你就能看到Windows 8.1的安装界面,完全傻瓜式,只要你能看懂中文,安装中都不会出现什么问题,在安装时选择全新安装,同事需要注意的是,如果你要将系统安装在C盘,要首先将C盘格式化,而后进行安装。
剩下的你就能看到Windows 8.1的安装界面,完全傻瓜式,只要你能看懂中文,安装中都不会出现什么问题,在安装时选择全新安装,同事需要注意的是,如果你要将系统安装在C盘,要首先将C盘格式化,而后进行安装。
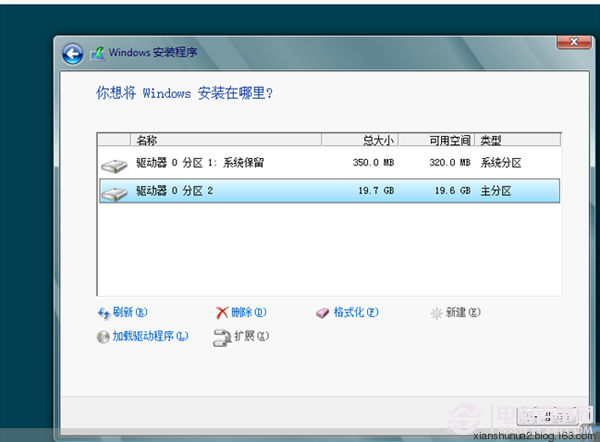 注意事项:
使用此方法安装时,可能会出现长期无反应的现象,由于时间太久,很多朋友会以为死机,而选择中途中断,这样会导致系统损坏,无法正常启动计算机了,所以在此提醒大家,由于硬件环境,驱动程序的不同,在进入NT6引导界面后,长时间没有反应是很正常的,请耐心等待,我见过最长的长达三十分钟的都有,一般都能很快的进入安装界面。
硬盘安装方法二:如果你的系统是Windows 7,或者VISTA,不需要借助任何工具,也能很方便的从硬盘安装Windows 8. 方法如下:
1,下载Windows 8.1 光盘镜像:点击此处
2,将下载的Windows 8 光盘镜像文件解压到除系统盘以外的磁盘中,无需是磁盘根目录,但要记住解压的路径,默认的解压文件夹可能比较长,可以将其改为较短的,如"win8-file".
3,重启计算机,在开机尚未进入系统时,点击F8,选择“修复计算机”。
4、在弹出的选择修复界面里选择最后一项“命令提示符”
注意事项:
使用此方法安装时,可能会出现长期无反应的现象,由于时间太久,很多朋友会以为死机,而选择中途中断,这样会导致系统损坏,无法正常启动计算机了,所以在此提醒大家,由于硬件环境,驱动程序的不同,在进入NT6引导界面后,长时间没有反应是很正常的,请耐心等待,我见过最长的长达三十分钟的都有,一般都能很快的进入安装界面。
硬盘安装方法二:如果你的系统是Windows 7,或者VISTA,不需要借助任何工具,也能很方便的从硬盘安装Windows 8. 方法如下:
1,下载Windows 8.1 光盘镜像:点击此处
2,将下载的Windows 8 光盘镜像文件解压到除系统盘以外的磁盘中,无需是磁盘根目录,但要记住解压的路径,默认的解压文件夹可能比较长,可以将其改为较短的,如"win8-file".
3,重启计算机,在开机尚未进入系统时,点击F8,选择“修复计算机”。
4、在弹出的选择修复界面里选择最后一项“命令提示符”
 5、在命令框输入“D:\win8-file\sources\setup.exe“(不带引号),进行安装 。D:\win8-file\ 既是你解压Windows 8光盘镜像所在的目录,请根据自己的具体情况进行修改。
6、而后就会进入熟悉的安装界面,选择全新安装,选择要将Windows 8 安装到的磁盘,可以将原先的系统磁盘进行格式化,以便于全新安装,或者另外选择盘安装,这样安装好后,就成为了Windows 7 和Windows 8 共存的双系统。
7、装好之后默认是以win8进行引导,如果想保留默认Windows 7 引导的可以在win8系统里通过msconfig设置改回来。
硬盘安装方法三:建议与你正在运行的Windows7或Windows XP组成“双系统”。
简便方法是:解压光盘镜像,双击sources文件夹中的setup.exe,双击,选择安装分区在C盘以外的分区进行安装即可(需提前格式化该盘)!(安装过程与Windows 7基本一样)。删除win8.1 很简单,只要进入win7,格式化win8.1安装的那个盘,然后在系统设置里删除win8.1的引导就OK了,一切恢复原样,仿佛win8.1从未来过。
三)、USB启动盘安装 (可安装单系统/双系统):
1、可以使用工具“傻瓜型的USB闪盘启动安装Win7/8懒人工具ISO to USB”、“傻瓜型的USB闪盘启动安装Win8懒人工具Win8USB”把Win8.1镜像写入USB,设置从USB启动计算机,具体步骤详见《不同BIOS设置U盘启动的三种方法》,具体方法大同小异,只要您略懂英文,设置都不是什么大的问题,或者开机按F12,直接选择从USB启动计算机,也十分方便。在进入安装界面后,选择要将 Windows8.1安装到的磁盘,可以将原先的系统磁盘进行格式化,以便于全新安装,或者另外选择盘安装,这样安装好后,就成为了Windows 7 和Windows 8.1共存的双系统。
2、用通用PE工具箱将U盘制作成启动U盘,将WIN8系统拷贝进U盘;使用U盘启动电脑,进入WINPE界面,然后找到WIN8.1系统,右键单击它,选择“利用ImDisk加载成虚拟磁盘“;双击运行桌面上的“Windows安装器大全”,选择“WinNTSetup”,在弹出的窗口,切换到红框所标注的标签,然后单击“选择”按钮,通过浏览找到虚拟磁盘目录下sources文件夹下的install.wim文件,然后选择系统安装分区,也可以采用默认,最后单击“开始安装”即可。在弹出的确认框中,直接单击“确定”按钮即可。等待系统初步安装的完成,直接单击“确定”按钮,然后启动电脑。接下来过程同其他方法一样。
升级安装Windows 8
这个就十分方便了,但由于微软官方尚未发布Windows 8.1,所以暂时不能通过App商城进行升级,待到十月,win8.1正式发布后,可以从Windows 8 APP商城中下载直接升级。此过程不会损失以往安装保存的文件。
5、在命令框输入“D:\win8-file\sources\setup.exe“(不带引号),进行安装 。D:\win8-file\ 既是你解压Windows 8光盘镜像所在的目录,请根据自己的具体情况进行修改。
6、而后就会进入熟悉的安装界面,选择全新安装,选择要将Windows 8 安装到的磁盘,可以将原先的系统磁盘进行格式化,以便于全新安装,或者另外选择盘安装,这样安装好后,就成为了Windows 7 和Windows 8 共存的双系统。
7、装好之后默认是以win8进行引导,如果想保留默认Windows 7 引导的可以在win8系统里通过msconfig设置改回来。
硬盘安装方法三:建议与你正在运行的Windows7或Windows XP组成“双系统”。
简便方法是:解压光盘镜像,双击sources文件夹中的setup.exe,双击,选择安装分区在C盘以外的分区进行安装即可(需提前格式化该盘)!(安装过程与Windows 7基本一样)。删除win8.1 很简单,只要进入win7,格式化win8.1安装的那个盘,然后在系统设置里删除win8.1的引导就OK了,一切恢复原样,仿佛win8.1从未来过。
三)、USB启动盘安装 (可安装单系统/双系统):
1、可以使用工具“傻瓜型的USB闪盘启动安装Win7/8懒人工具ISO to USB”、“傻瓜型的USB闪盘启动安装Win8懒人工具Win8USB”把Win8.1镜像写入USB,设置从USB启动计算机,具体步骤详见《不同BIOS设置U盘启动的三种方法》,具体方法大同小异,只要您略懂英文,设置都不是什么大的问题,或者开机按F12,直接选择从USB启动计算机,也十分方便。在进入安装界面后,选择要将 Windows8.1安装到的磁盘,可以将原先的系统磁盘进行格式化,以便于全新安装,或者另外选择盘安装,这样安装好后,就成为了Windows 7 和Windows 8.1共存的双系统。
2、用通用PE工具箱将U盘制作成启动U盘,将WIN8系统拷贝进U盘;使用U盘启动电脑,进入WINPE界面,然后找到WIN8.1系统,右键单击它,选择“利用ImDisk加载成虚拟磁盘“;双击运行桌面上的“Windows安装器大全”,选择“WinNTSetup”,在弹出的窗口,切换到红框所标注的标签,然后单击“选择”按钮,通过浏览找到虚拟磁盘目录下sources文件夹下的install.wim文件,然后选择系统安装分区,也可以采用默认,最后单击“开始安装”即可。在弹出的确认框中,直接单击“确定”按钮即可。等待系统初步安装的完成,直接单击“确定”按钮,然后启动电脑。接下来过程同其他方法一样。
升级安装Windows 8
这个就十分方便了,但由于微软官方尚未发布Windows 8.1,所以暂时不能通过App商城进行升级,待到十月,win8.1正式发布后,可以从Windows 8 APP商城中下载直接升级。此过程不会损失以往安装保存的文件。
如果您现在就想在保留所有设置和程序的情况下,进行升级安装,可以下载最新的Windows 8.1 光盘镜像,然后在安装时选择升级安装即可!
系统重装相关下载
Win8技巧相关推荐
重装系统软件排行榜
- 【重装系统】无忧一键重装系统工具V5.8最新版
- 系统基地一键重装系统工具极速版V4.2
- 【电脑重装系统】系统之家一键重装系统V6.0精简版
- 小白一键重装系统v10.0.00
- 黑云一键重装系统软件下载免费版5.9.6
- 【重装系统软件下载】屌丝一键重装系统V9.9.0尊享版
- 雨林木风一键重装系统工具V7.6.8贡献版
- 【重装系统】魔法猪一键重装系统工具V4.5.0免费版
- 深度一键重装系统软件V8.8.5简体中文版
- 【电脑重装系统】系统之家一键重装系统软件V5.3.5维护版
- 系统重装软件系统之家一键重装V1.3.0维护版
- 【一键重装系统】系统基地一键重装系统工具V4.0.8极速版
- 【电脑系统重装】小马一键重装系统V4.0.8装机版
- 【电脑重装系统】小马一键重装系统V7.5.3
- 【电脑重装系统】黑云一键重装系统软件V4.2免费版
重装系统热门教程
- 系统重装步骤
- 一键重装系统win7 64位系统 360一键重装系统详细图文解说教程
- 一键重装系统win8详细图文教程说明 最简单的一键重装系统软件
- 小马一键重装系统详细图文教程 小马一键重装系统安全无毒软件
- 一键重装系统纯净版 win7/64位详细图文教程说明
- 如何重装系统 重装xp系统详细图文教程
- 怎么重装系统 重装windows7系统图文详细说明
- 一键重装系统win7 如何快速重装windows7系统详细图文教程
- 一键重装系统win7 教你如何快速重装Win7系统
- 如何重装win7系统 重装win7系统不再是烦恼
- 重装系统win7旗舰版详细教程 重装系统就是这么简单
- 重装系统详细图文教程 重装Win7系统不在是烦恼
- 重装系统很简单 看重装win7系统教程(图解)
- 重装系统教程(图解) win7重装教详细图文
- 重装系统Win7教程说明和详细步骤(图文)