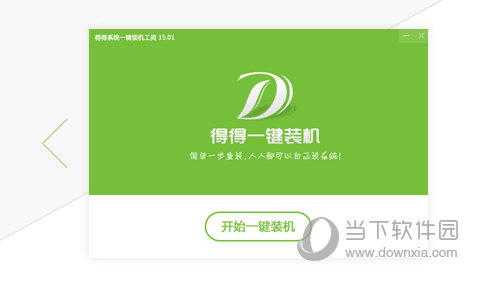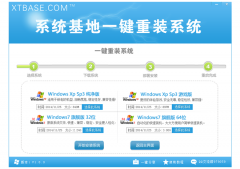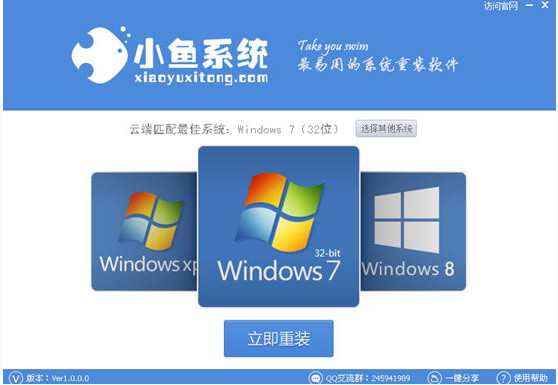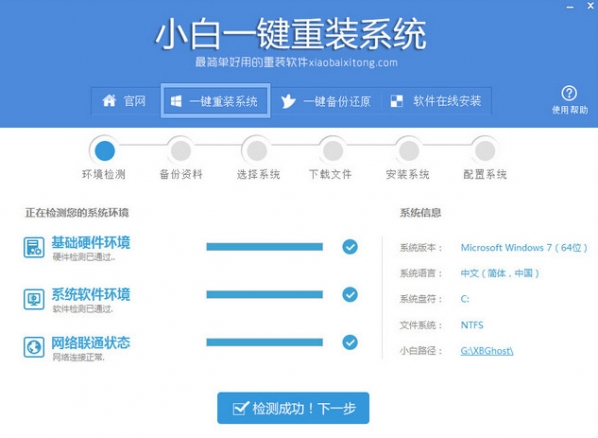Win8.1怎么安装字体 Win8.1字体安装图文教程
更新时间:2017-07-04 17:33:54
对于喜欢设计以及制作图片的朋友老说,通常都需要在电脑中安装设置许多个性字体,那么最新的Win8.1怎么安装字体呢?这是最近越来越多升级Win8.1系统的朋友所问到的一个问题。今天百事网小编与大家图文演示下Win8.1字体安装全过程。

Win8.1怎么安装字体 Win8.1字体安装图文教程
Win8.1字体安装步骤如下:
1、首先我们需要下载自己喜欢的字体,下载字体很简单,相信大家都会,只要百度搜素一下“字体下载”就可以找到很多相关字体下载网站,如下图所示:
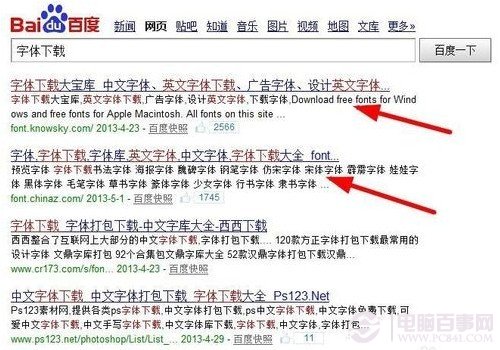
下载字体
2、下载好字体后,通常需要解压,解压后我们需要用到的是 .fon以及.ttf 格式的字体文件,如下图所示:
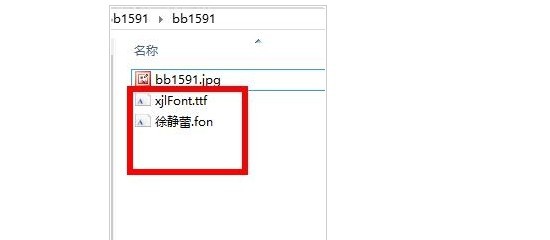
解压下载的字体
3、之后在Win8.1传统桌面界面下,我们同时按住 Win + X 打开控制操作菜单,然后我们再点击进入“控制面板”,如下图所示:
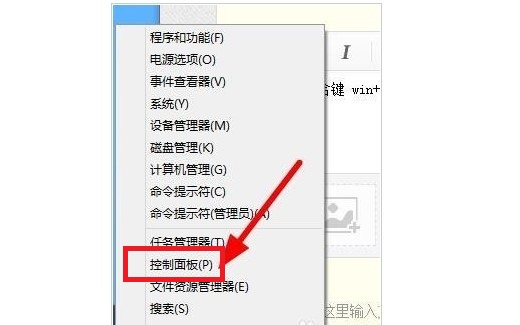
Win8.1控制面板
4、进入Win8.1控制面板之后,我们再点击右上角查看方式旁边的向下小箭头,然后选择“大图标”类别,如下图所示:
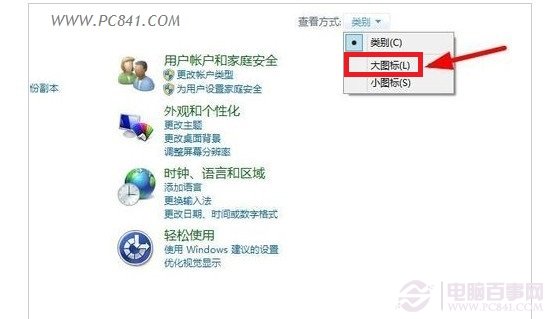
选择大图标
5、之后我们在Win8.1的控制面板底部就可以看到“字体”操作选项,我们点击进入,即可进入Win8.1字库文件夹了,如下图所示:
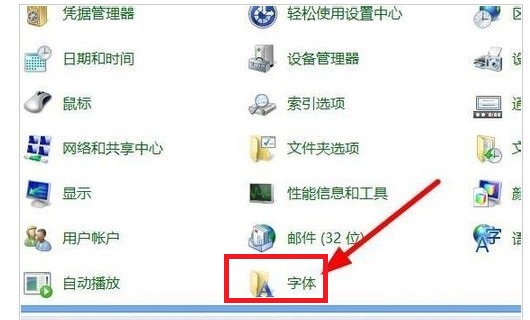
进入Win8.1字库文件夹
6、之后,会进入到Win8.1字体库文件夹,这个时候,我们再将之前解压出来的.fon以及.ttf 格式的字体文件复制一下,再粘贴到Win8.1字库文件夹里边即可,之后即可自动安装新字体了,如下图。
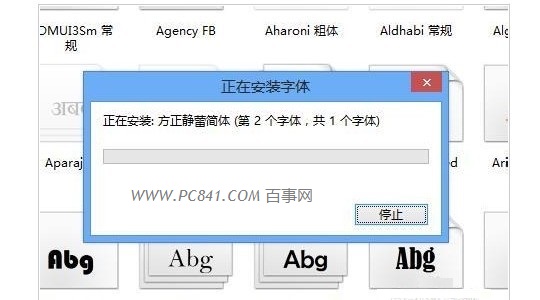
Win8.1字体安装
最后我们打开PS、画图工具,又或者Word文件,去编辑文字测试,就可以看到新安装的字体了,至此Win8.1安装新字体成功完成。
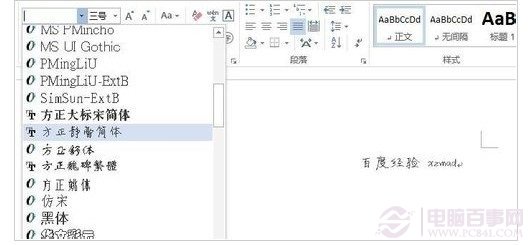
Win8.1怎么安装字体 Win8.1字体安装图文教程
系统重装相关下载
Win8技巧相关推荐
重装系统软件排行榜
- 深度一键重装系统软件V8.8.5简体中文版
- 【重装系统软件下载】屌丝一键重装系统V9.9.0尊享版
- 【一键重装系统】系统基地一键重装系统工具V4.0.8极速版
- 【电脑重装系统】系统之家一键重装系统软件V5.3.5维护版
- 【电脑重装系统】系统之家一键重装系统V6.0精简版
- 【电脑重装系统】黑云一键重装系统软件V4.2免费版
- 【重装系统】魔法猪一键重装系统工具V4.5.0免费版
- 系统基地一键重装系统工具极速版V4.2
- 黑云一键重装系统软件下载免费版5.9.6
- 【电脑重装系统】小马一键重装系统V7.5.3
- 【电脑系统重装】小马一键重装系统V4.0.8装机版
- 小白一键重装系统v10.0.00
- 系统重装软件系统之家一键重装V1.3.0维护版
- 雨林木风一键重装系统工具V7.6.8贡献版
- 【重装系统】无忧一键重装系统工具V5.8最新版
重装系统热门教程
- 系统重装步骤
- 一键重装系统win7 64位系统 360一键重装系统详细图文解说教程
- 一键重装系统win8详细图文教程说明 最简单的一键重装系统软件
- 小马一键重装系统详细图文教程 小马一键重装系统安全无毒软件
- 一键重装系统纯净版 win7/64位详细图文教程说明
- 如何重装系统 重装xp系统详细图文教程
- 怎么重装系统 重装windows7系统图文详细说明
- 一键重装系统win7 如何快速重装windows7系统详细图文教程
- 一键重装系统win7 教你如何快速重装Win7系统
- 如何重装win7系统 重装win7系统不再是烦恼
- 重装系统win7旗舰版详细教程 重装系统就是这么简单
- 重装系统详细图文教程 重装Win7系统不在是烦恼
- 重装系统很简单 看重装win7系统教程(图解)
- 重装系统教程(图解) win7重装教详细图文
- 重装系统Win7教程说明和详细步骤(图文)