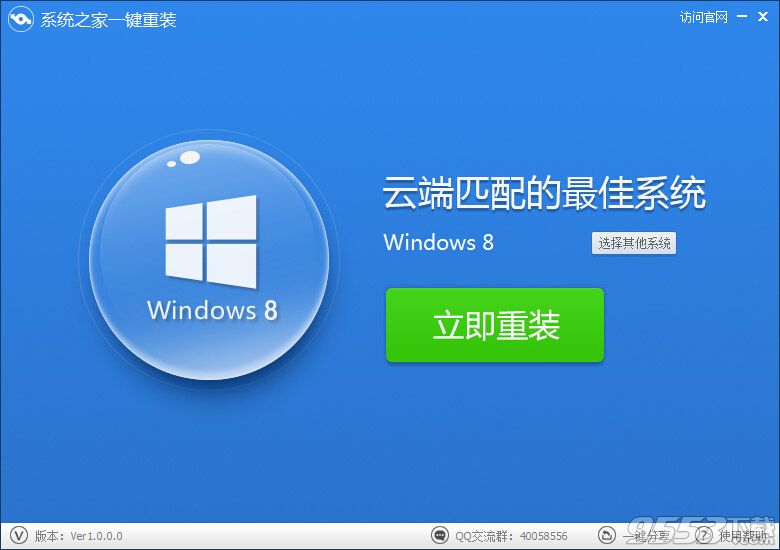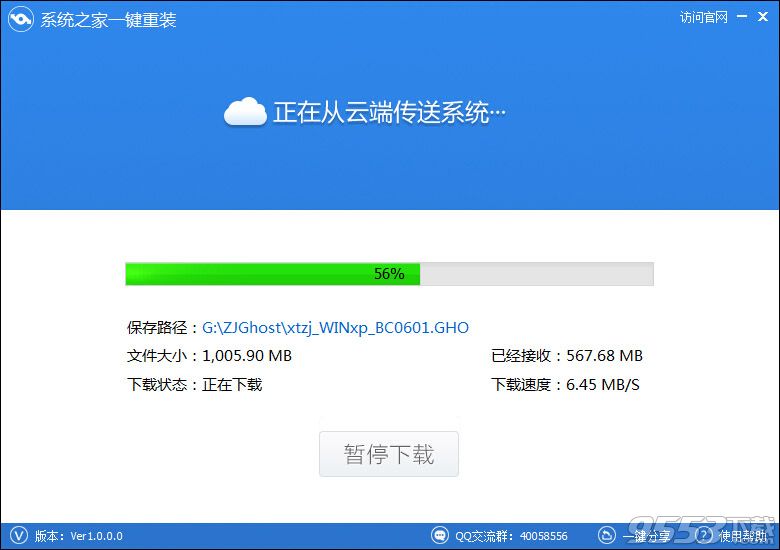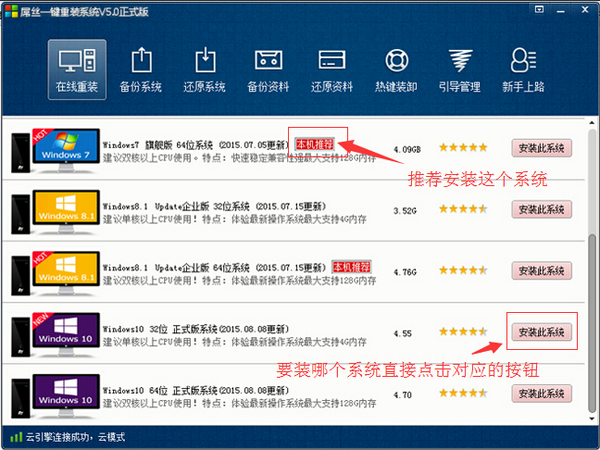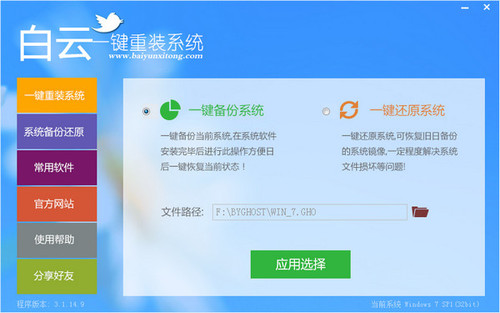如今已经有不少电脑爱好者朋友升级到了最新的Win8.1系统,尽管Win8.1恢复了我们习惯使用的开始菜单、安装应用变的更为简单,但又导致了各类其他比较麻烦的问题,最近不少Win8.1用户反馈,Win8.1应用商店安装的软件应用默认均在C盘,无法更改路径,另外从Win8升级到Win8.1之后,C盘空间越来越小了,使用上带来了很大的不便。那么是否可以通过Win8.1清理来解决C盘越来越小的问题呢?

C盘越来越小怎么办 Win8.1清理C盘瘦身教程
答案是肯定的,今天百事网小编要与大家详细介绍下如何清理Win8.1系统C盘,希望对已经在使用或者升级到了Win8.1的用户会有所帮助。
导致Win8.1 C盘越来越小的主要根源在于Win8.1应用商店默认安装的应用均在C盘,另外Win8升级到Win8.1后,会产生一个很大的Windows.old备份文件(Windows.old是什么),最后还有一些Win8.1系统产生的垃圾文件。
1、对于清理系统垃圾是最简单的,我们可以借助诸如360安全卫士或者金山卫士的垃圾清理工具即可解决,这个大家都懂,因此不做介绍;
2、Win8.1 C盘瘦身最重要的操作还是要删除Windows.old备份文,以下详细介绍下:
首先进入Win8.1的这台电脑(计算机),然后找到C盘,并在其上鼠标右键,然后选择“属性”,如下图所示:
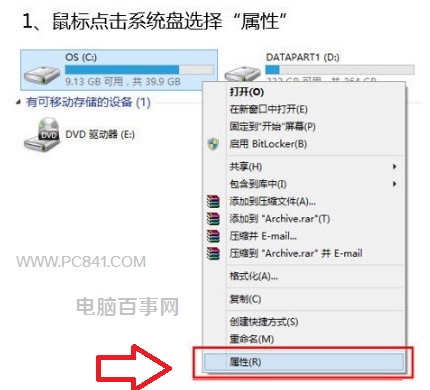
C盘磁盘清理
在弹出的C盘属性中,我们选择“磁盘清理”,如下图所示:
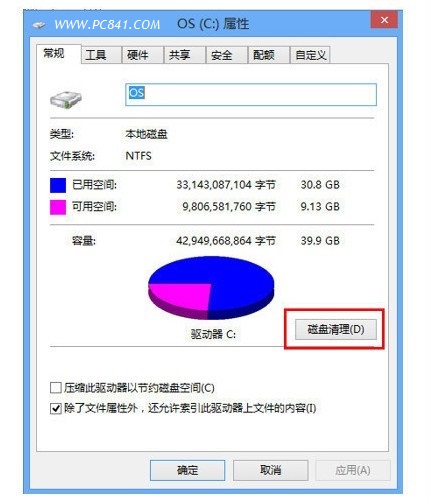
Win8.1磁盘清理
再接下来,我们点击选择“清理系统文件”,如下图所示:
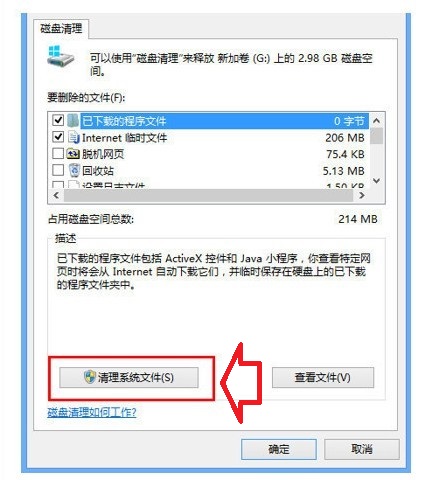
清理系统文件
然后这里有一项非常重要勾选,一定要勾选上“以前的Windows安装”文件,这个就是Windows.old备份文件,文件很大,并且也没什么用,对于清理C盘,肯定是要清理的,勾选上,之后,点击底部的确定即可,之后等待清理完成即可,如下图所示:
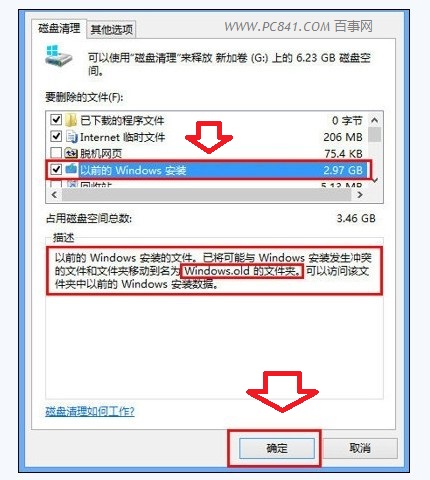
Win8.1清理C盘瘦身教程
清理都这里,已经可以为我们C盘,空出很多剩余空间了,一般清理到这就够了。
另外如果需要进一步清理Win8.1 C盘的话,我们还可以进行更深入的相关操作,那就会将Win8.1应用商店默认安装在C盘的路径改成其他盘,如D盘、或E盘等。这个设置比较复杂,有兴趣的朋友请详细阅读:节省C盘空间 Win8应用安装路径修改方法。
- 雨林木风一键重装系统工具V7.6.8贡献版
- 系统重装软件系统之家一键重装V1.3.0维护版
- 【一键重装系统】系统基地一键重装系统工具V4.0.8极速版
- 系统基地一键重装系统工具极速版V4.2
- 【电脑系统重装】小马一键重装系统V4.0.8装机版
- 【电脑重装系统】小马一键重装系统V7.5.3
- 深度一键重装系统软件V8.8.5简体中文版
- 【重装系统】魔法猪一键重装系统工具V4.5.0免费版
- 小白一键重装系统v10.0.00
- 黑云一键重装系统软件下载免费版5.9.6
- 【电脑重装系统】系统之家一键重装系统V6.0精简版
- 【重装系统】无忧一键重装系统工具V5.8最新版
- 【重装系统软件下载】屌丝一键重装系统V9.9.0尊享版
- 【电脑重装系统】黑云一键重装系统软件V4.2免费版
- 【电脑重装系统】系统之家一键重装系统软件V5.3.5维护版
- 系统重装步骤
- 一键重装系统win7 64位系统 360一键重装系统详细图文解说教程
- 一键重装系统win8详细图文教程说明 最简单的一键重装系统软件
- 小马一键重装系统详细图文教程 小马一键重装系统安全无毒软件
- 一键重装系统纯净版 win7/64位详细图文教程说明
- 如何重装系统 重装xp系统详细图文教程
- 怎么重装系统 重装windows7系统图文详细说明
- 一键重装系统win7 如何快速重装windows7系统详细图文教程
- 一键重装系统win7 教你如何快速重装Win7系统
- 如何重装win7系统 重装win7系统不再是烦恼
- 重装系统win7旗舰版详细教程 重装系统就是这么简单
- 重装系统详细图文教程 重装Win7系统不在是烦恼
- 重装系统很简单 看重装win7系统教程(图解)
- 重装系统教程(图解) win7重装教详细图文
- 重装系统Win7教程说明和详细步骤(图文)