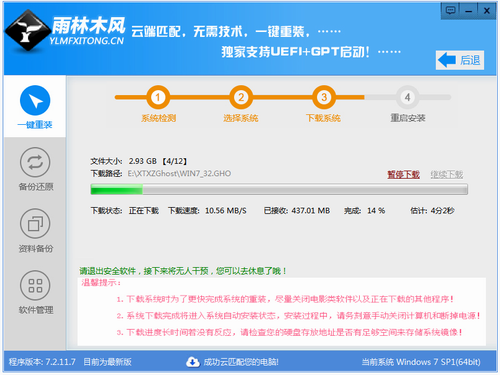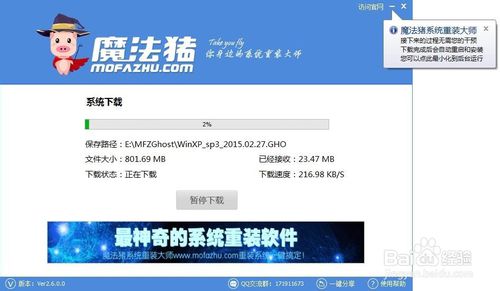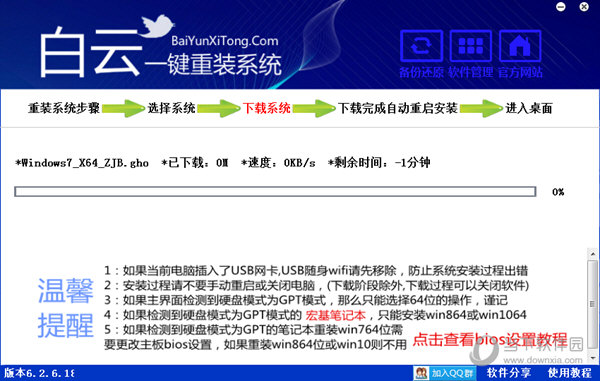Win8.1个性化你的开始屏幕
更新时间:2017-07-04 17:33:54
1、背景壁纸
与Win8相比,这是Win8.1个性化功能中一项全新的特色之一。系统允许在传统桌面和现代的开始屏幕上使用同一张背景壁纸,并支持不定时的幻灯片式变换。这项简单的设置让用户可以减少之前两个界面带来的视觉差别。
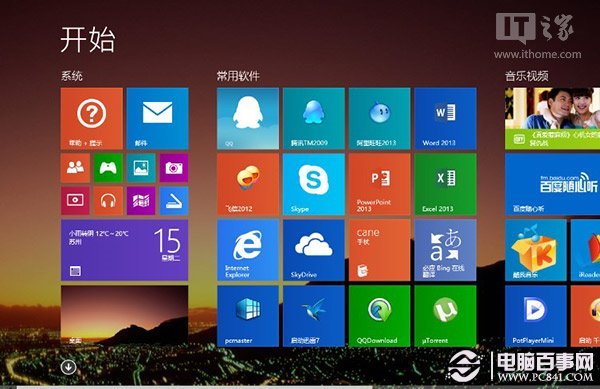 操作如下:右击桌面上的开始按钮,选择导航,勾选“在开始屏幕上显示我的桌面背景”。
操作如下:右击桌面上的开始按钮,选择导航,勾选“在开始屏幕上显示我的桌面背景”。
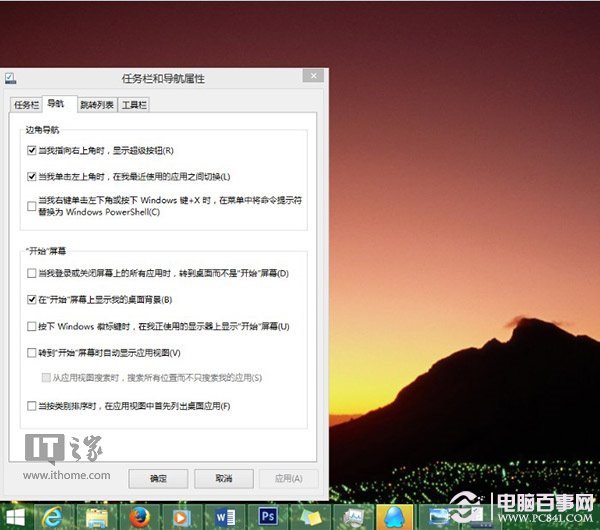 2、开始屏幕个性化设置
在这里可以设置新版开始屏幕界面内标题栏的色彩设置,以及其他支持色彩设置的区域。所有的设置都是实时预览的,只需要指针点击,即可切换预览所有的色彩。
2、开始屏幕个性化设置
在这里可以设置新版开始屏幕界面内标题栏的色彩设置,以及其他支持色彩设置的区域。所有的设置都是实时预览的,只需要指针点击,即可切换预览所有的色彩。
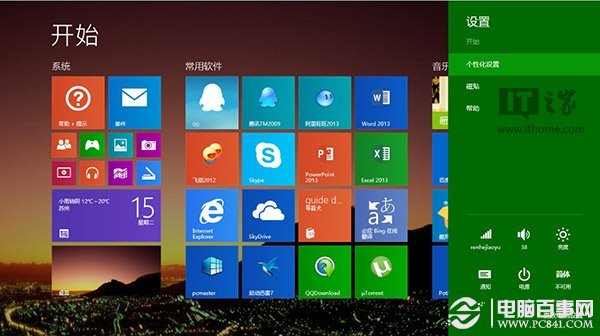 操作如下:在开始屏幕界面上,鼠标移至右下角呼出超级Charm栏,选择设置,即可完成个性化设置,包括背景颜色和个性色。
操作如下:在开始屏幕界面上,鼠标移至右下角呼出超级Charm栏,选择设置,即可完成个性化设置,包括背景颜色和个性色。
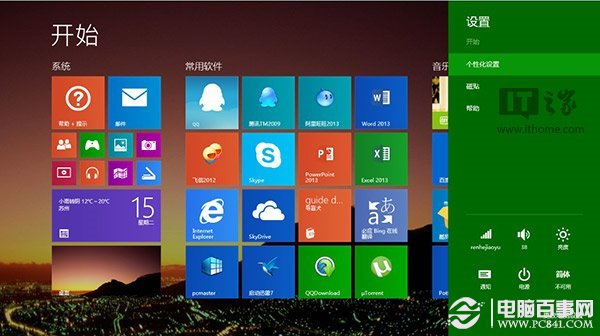 3、布置属于你的开始屏幕
Win8.1引入了支持个性化设置的新版的尺寸模式,分别为大,中,宽和小四种尺寸。同时也支持将应用程序取消固定在开始屏幕上、卸载应用程序、调整应用大小和关闭/开启动态磁贴功能。
3、布置属于你的开始屏幕
Win8.1引入了支持个性化设置的新版的尺寸模式,分别为大,中,宽和小四种尺寸。同时也支持将应用程序取消固定在开始屏幕上、卸载应用程序、调整应用大小和关闭/开启动态磁贴功能。
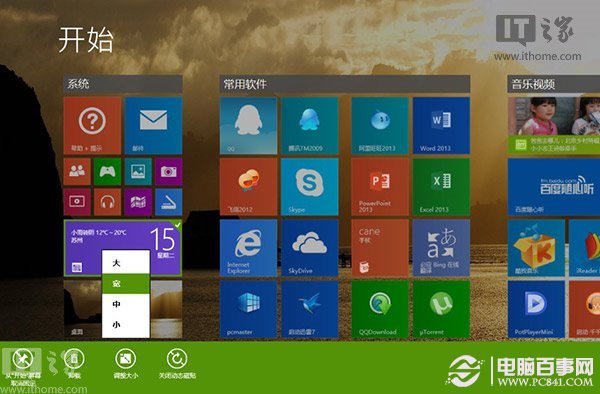 操作如下:在开始屏幕上,右击需要设置的APP应用程序,即可完成大小调节,是否卸载,是否开启动态磁贴等功能
操作如下:在开始屏幕上,右击需要设置的APP应用程序,即可完成大小调节,是否卸载,是否开启动态磁贴等功能
 注:如果你最喜爱的应用程序没有显示在开始屏幕上,你可以点击向下箭头,查阅所有已安装的应用程序,然后将所需要的应用程序固定在开始屏幕上。
注:如果你最喜爱的应用程序没有显示在开始屏幕上,你可以点击向下箭头,查阅所有已安装的应用程序,然后将所需要的应用程序固定在开始屏幕上。
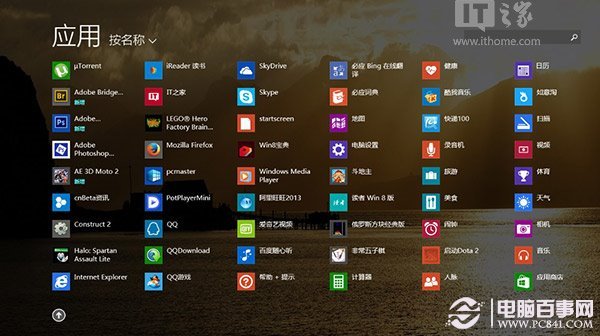 4、重命名分组归类
唯一可以对开始屏幕的各种应用分组归类的方法就是:在开始屏幕界面上,右击,选择自定义后,然后会出现分组标签栏,即可快速对应用程序组分类命名。最后就可以看到一组组整齐的应用组。
4、重命名分组归类
唯一可以对开始屏幕的各种应用分组归类的方法就是:在开始屏幕界面上,右击,选择自定义后,然后会出现分组标签栏,即可快速对应用程序组分类命名。最后就可以看到一组组整齐的应用组。
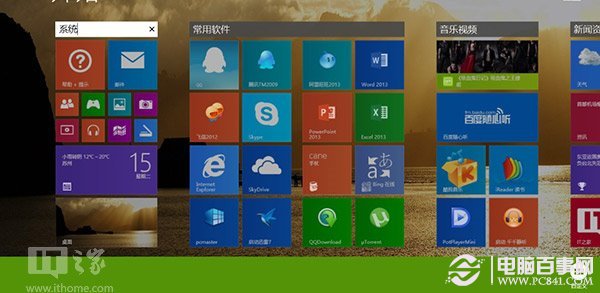 5、支持多个应用批量操作
如果需要批量卸载从Windows Store下载的App应用,你可以选择多个所需要卸载的应用,然后批量卸载。除此之外也支持调准应用尺寸,或者开启/关闭动态磁贴功能。
5、支持多个应用批量操作
如果需要批量卸载从Windows Store下载的App应用,你可以选择多个所需要卸载的应用,然后批量卸载。除此之外也支持调准应用尺寸,或者开启/关闭动态磁贴功能。
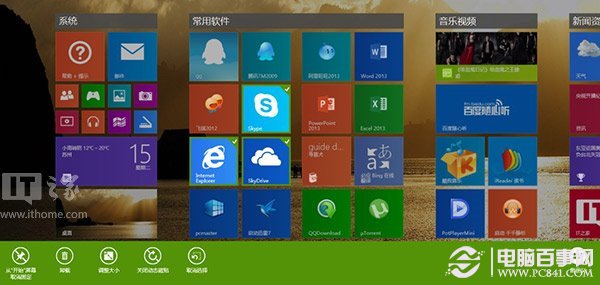 操作如下:在开始界面,右击,选择自定义后,即可完成多个应用程序的批量操作。
6、所有应用的归类设置
Win8.1也支持对于所有已安装的应用程序的归类设置。但是该功能没有开始屏幕的个性化设置那么直观,只支持“按名称”、“按安装时间”、“按使用频率”、“按类别”,建议按照使用频率归类,提高平时的操作效率。
操作如下:在开始界面,右击,选择自定义后,即可完成多个应用程序的批量操作。
6、所有应用的归类设置
Win8.1也支持对于所有已安装的应用程序的归类设置。但是该功能没有开始屏幕的个性化设置那么直观,只支持“按名称”、“按安装时间”、“按使用频率”、“按类别”,建议按照使用频率归类,提高平时的操作效率。
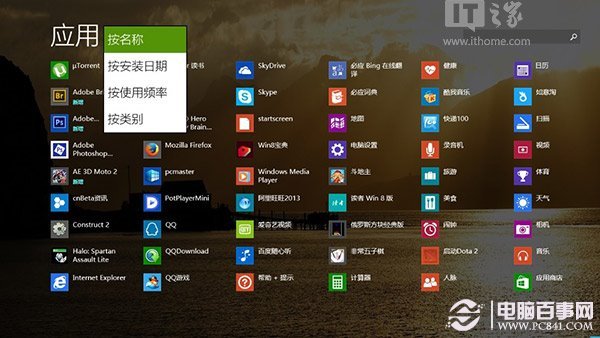
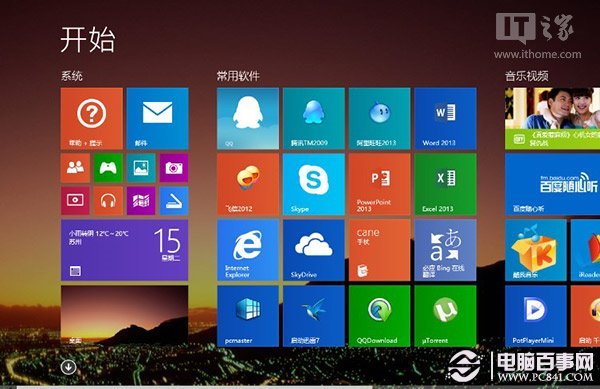 操作如下:右击桌面上的开始按钮,选择导航,勾选“在开始屏幕上显示我的桌面背景”。
操作如下:右击桌面上的开始按钮,选择导航,勾选“在开始屏幕上显示我的桌面背景”。
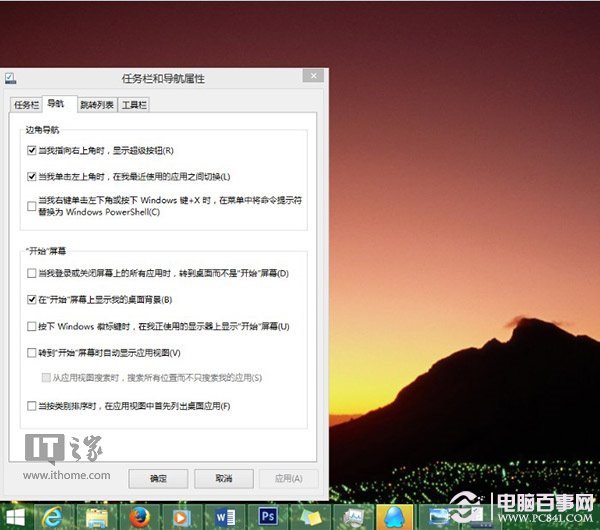 2、开始屏幕个性化设置
在这里可以设置新版开始屏幕界面内标题栏的色彩设置,以及其他支持色彩设置的区域。所有的设置都是实时预览的,只需要指针点击,即可切换预览所有的色彩。
2、开始屏幕个性化设置
在这里可以设置新版开始屏幕界面内标题栏的色彩设置,以及其他支持色彩设置的区域。所有的设置都是实时预览的,只需要指针点击,即可切换预览所有的色彩。
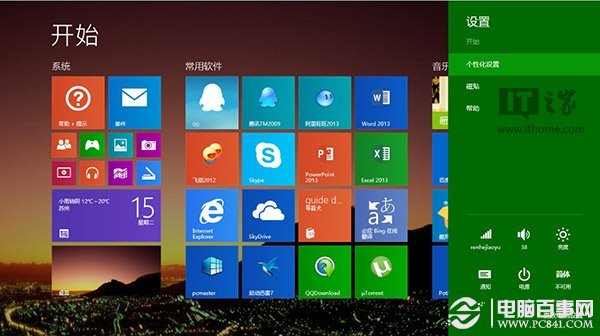 操作如下:在开始屏幕界面上,鼠标移至右下角呼出超级Charm栏,选择设置,即可完成个性化设置,包括背景颜色和个性色。
操作如下:在开始屏幕界面上,鼠标移至右下角呼出超级Charm栏,选择设置,即可完成个性化设置,包括背景颜色和个性色。
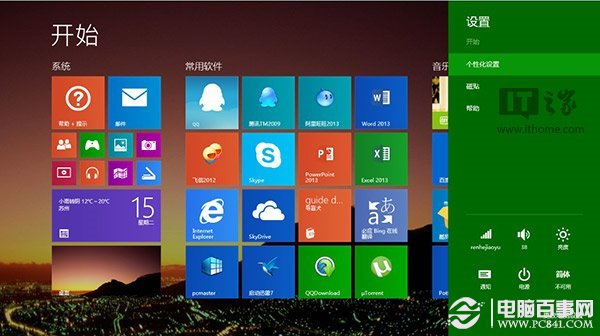 3、布置属于你的开始屏幕
Win8.1引入了支持个性化设置的新版的尺寸模式,分别为大,中,宽和小四种尺寸。同时也支持将应用程序取消固定在开始屏幕上、卸载应用程序、调整应用大小和关闭/开启动态磁贴功能。
3、布置属于你的开始屏幕
Win8.1引入了支持个性化设置的新版的尺寸模式,分别为大,中,宽和小四种尺寸。同时也支持将应用程序取消固定在开始屏幕上、卸载应用程序、调整应用大小和关闭/开启动态磁贴功能。
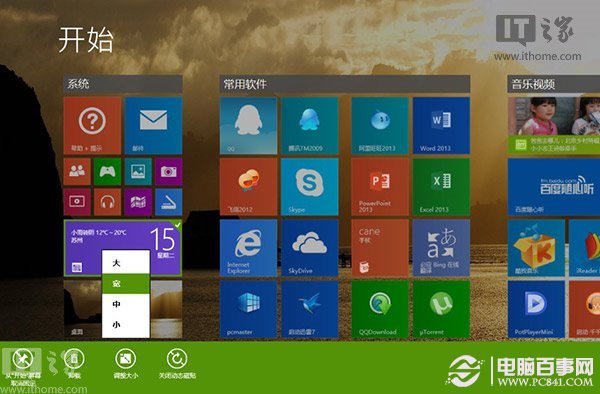 操作如下:在开始屏幕上,右击需要设置的APP应用程序,即可完成大小调节,是否卸载,是否开启动态磁贴等功能
操作如下:在开始屏幕上,右击需要设置的APP应用程序,即可完成大小调节,是否卸载,是否开启动态磁贴等功能
 注:如果你最喜爱的应用程序没有显示在开始屏幕上,你可以点击向下箭头,查阅所有已安装的应用程序,然后将所需要的应用程序固定在开始屏幕上。
注:如果你最喜爱的应用程序没有显示在开始屏幕上,你可以点击向下箭头,查阅所有已安装的应用程序,然后将所需要的应用程序固定在开始屏幕上。
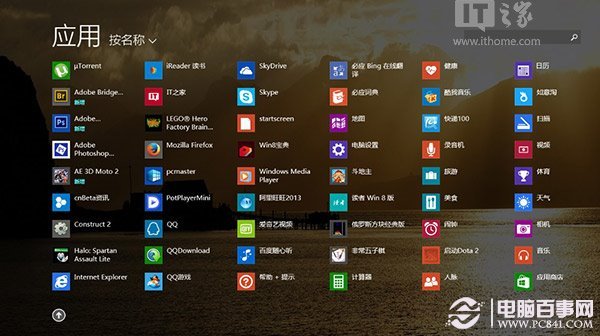 4、重命名分组归类
唯一可以对开始屏幕的各种应用分组归类的方法就是:在开始屏幕界面上,右击,选择自定义后,然后会出现分组标签栏,即可快速对应用程序组分类命名。最后就可以看到一组组整齐的应用组。
4、重命名分组归类
唯一可以对开始屏幕的各种应用分组归类的方法就是:在开始屏幕界面上,右击,选择自定义后,然后会出现分组标签栏,即可快速对应用程序组分类命名。最后就可以看到一组组整齐的应用组。
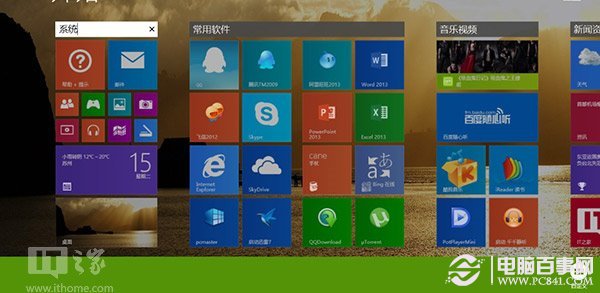 5、支持多个应用批量操作
如果需要批量卸载从Windows Store下载的App应用,你可以选择多个所需要卸载的应用,然后批量卸载。除此之外也支持调准应用尺寸,或者开启/关闭动态磁贴功能。
5、支持多个应用批量操作
如果需要批量卸载从Windows Store下载的App应用,你可以选择多个所需要卸载的应用,然后批量卸载。除此之外也支持调准应用尺寸,或者开启/关闭动态磁贴功能。
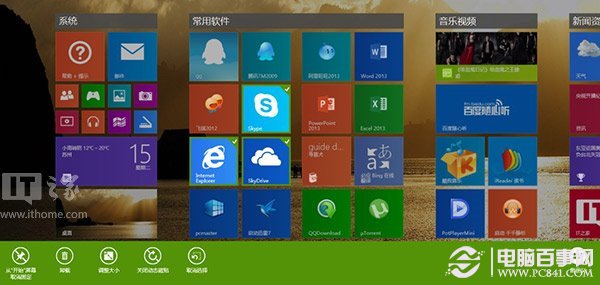 操作如下:在开始界面,右击,选择自定义后,即可完成多个应用程序的批量操作。
6、所有应用的归类设置
Win8.1也支持对于所有已安装的应用程序的归类设置。但是该功能没有开始屏幕的个性化设置那么直观,只支持“按名称”、“按安装时间”、“按使用频率”、“按类别”,建议按照使用频率归类,提高平时的操作效率。
操作如下:在开始界面,右击,选择自定义后,即可完成多个应用程序的批量操作。
6、所有应用的归类设置
Win8.1也支持对于所有已安装的应用程序的归类设置。但是该功能没有开始屏幕的个性化设置那么直观,只支持“按名称”、“按安装时间”、“按使用频率”、“按类别”,建议按照使用频率归类,提高平时的操作效率。
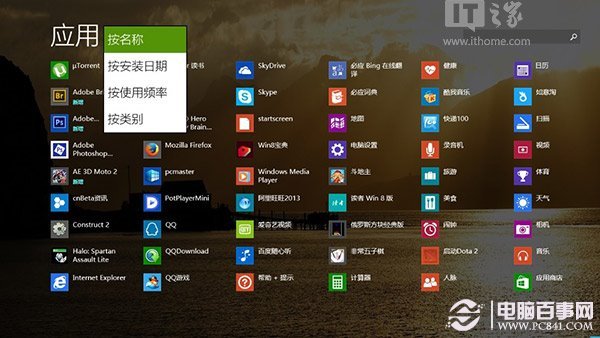
操作如下:在所有应用界面下,选择右侧的分类,即可选择“按名称”、“按安装时间”、“按使用频率”、“按类别”的分类方法。
系统重装相关下载
Win8技巧相关推荐
重装系统软件排行榜
- 【电脑重装系统】系统之家一键重装系统软件V5.3.5维护版
- 【重装系统软件下载】屌丝一键重装系统V9.9.0尊享版
- 系统基地一键重装系统工具极速版V4.2
- 雨林木风一键重装系统工具V7.6.8贡献版
- 【重装系统】魔法猪一键重装系统工具V4.5.0免费版
- 【重装系统】无忧一键重装系统工具V5.8最新版
- 【电脑重装系统】系统之家一键重装系统V6.0精简版
- 小白一键重装系统v10.0.00
- 系统重装软件系统之家一键重装V1.3.0维护版
- 黑云一键重装系统软件下载免费版5.9.6
- 【电脑重装系统】小马一键重装系统V7.5.3
- 深度一键重装系统软件V8.8.5简体中文版
- 【一键重装系统】系统基地一键重装系统工具V4.0.8极速版
- 【电脑系统重装】小马一键重装系统V4.0.8装机版
- 【电脑重装系统】黑云一键重装系统软件V4.2免费版
重装系统热门教程
- 系统重装步骤
- 一键重装系统win7 64位系统 360一键重装系统详细图文解说教程
- 一键重装系统win8详细图文教程说明 最简单的一键重装系统软件
- 小马一键重装系统详细图文教程 小马一键重装系统安全无毒软件
- 一键重装系统纯净版 win7/64位详细图文教程说明
- 如何重装系统 重装xp系统详细图文教程
- 怎么重装系统 重装windows7系统图文详细说明
- 一键重装系统win7 如何快速重装windows7系统详细图文教程
- 一键重装系统win7 教你如何快速重装Win7系统
- 如何重装win7系统 重装win7系统不再是烦恼
- 重装系统win7旗舰版详细教程 重装系统就是这么简单
- 重装系统详细图文教程 重装Win7系统不在是烦恼
- 重装系统很简单 看重装win7系统教程(图解)
- 重装系统教程(图解) win7重装教详细图文
- 重装系统Win7教程说明和详细步骤(图文)