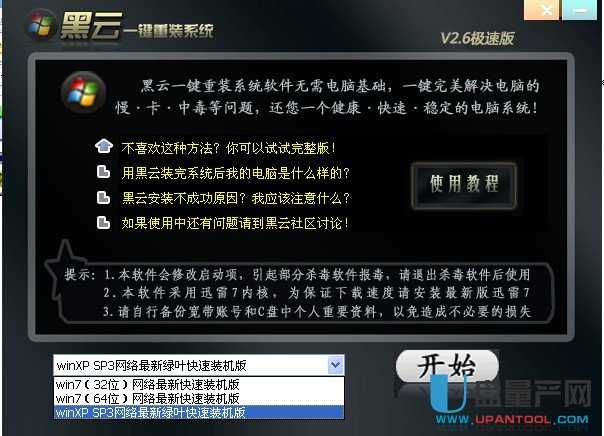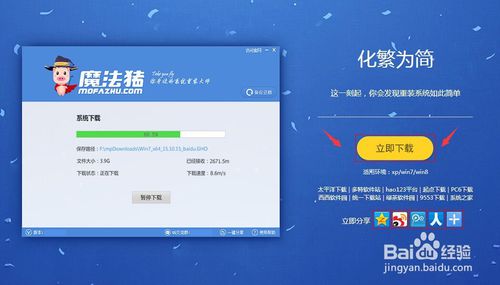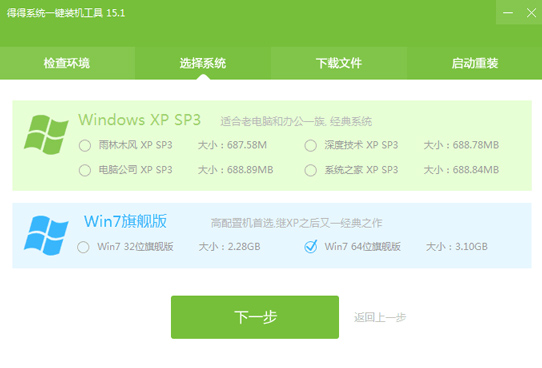U盘与Win8.1设备和驱动器如何分开显示?
更新时间:2017-07-04 17:33:33
Windows 8.1不仅将资源管理器重命名为文件管理器,还将用户熟悉的“计算机/我的电脑”改名为“这台电脑”,同时还将原先的布局进行了重构,于是用户最终看到的是这样一个界面:
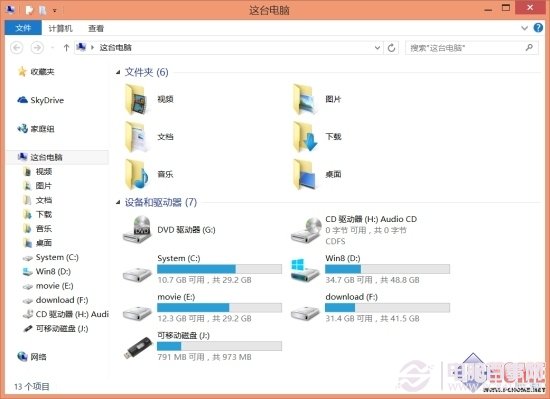 Windows 8.1“这台电脑”
当我们习惯的界面布局发生较大变化后,第一反应往往是更改会原来的样子。如果你想将“这台电脑”重新改回“计算机/我的电脑”,那很简单,点击紧挨地址栏 左侧的“向上”箭头来到“桌面”,然后右键“这台电脑”重命名之即可。但如果你打算将Windows 8.1混在一起的所有存储设备像以前那样分开显示的话,就有些麻烦了,微软并未提供将它们分开的选项,好在我们可以通过曲线救国的方式来间接实现这一目 的。
先来看看将它们分开后的效果,光驱,可移动U盘以及本地磁盘各自分开区域。
Windows 8.1“这台电脑”
当我们习惯的界面布局发生较大变化后,第一反应往往是更改会原来的样子。如果你想将“这台电脑”重新改回“计算机/我的电脑”,那很简单,点击紧挨地址栏 左侧的“向上”箭头来到“桌面”,然后右键“这台电脑”重命名之即可。但如果你打算将Windows 8.1混在一起的所有存储设备像以前那样分开显示的话,就有些麻烦了,微软并未提供将它们分开的选项,好在我们可以通过曲线救国的方式来间接实现这一目 的。
先来看看将它们分开后的效果,光驱,可移动U盘以及本地磁盘各自分开区域。
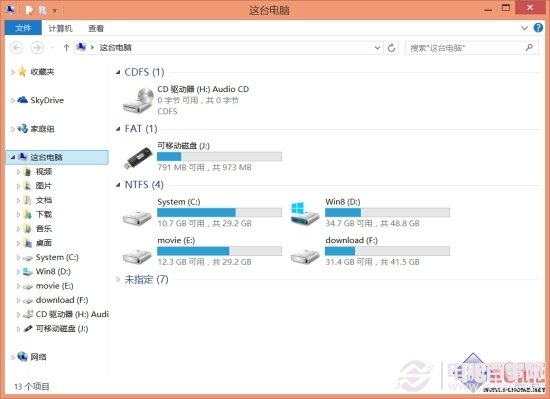 将存储设备分开显示
那么,这是如何做到的呢?其实原理很简单,巧妙利用了Windows 8.1的分组功能。具体操作方法:
1、在“这台电脑”窗口空白处右键,分组依据——更多;
将存储设备分开显示
那么,这是如何做到的呢?其实原理很简单,巧妙利用了Windows 8.1的分组功能。具体操作方法:
1、在“这台电脑”窗口空白处右键,分组依据——更多;
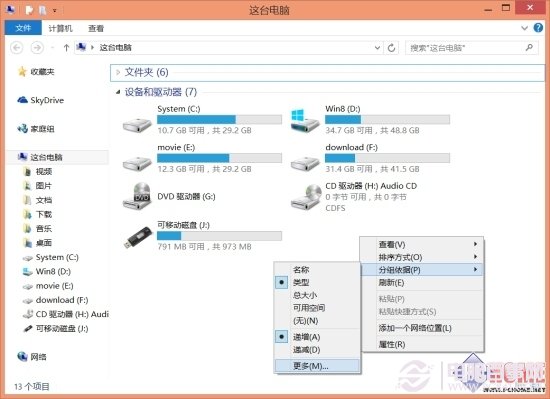 选择分组依据
2、在打开的窗口中勾选“文件系统”,然后确定返回。
选择分组依据
2、在打开的窗口中勾选“文件系统”,然后确定返回。
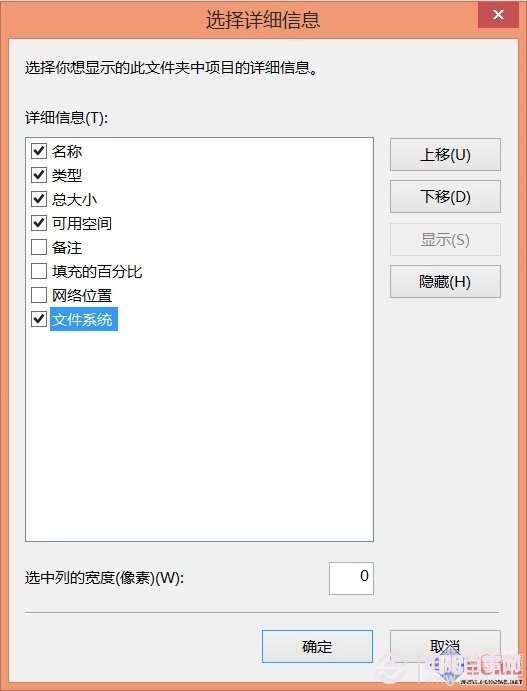 勾选“文件系统”
3、回到“这台电脑”窗口,再次空白处右键——分组依据,这次选择刚刚添加的“文件系统”,顺序随意。完成后就能看到各类存储设备分开显示了。
注意:这种分组方式依赖于存储设备的文件系统格式,若移动存储设备采用的是NTFS格式(比如移动硬盘或者大容量U盘),那么它还是会和本地硬盘合并在一起显示。
勾选“文件系统”
3、回到“这台电脑”窗口,再次空白处右键——分组依据,这次选择刚刚添加的“文件系统”,顺序随意。完成后就能看到各类存储设备分开显示了。
注意:这种分组方式依赖于存储设备的文件系统格式,若移动存储设备采用的是NTFS格式(比如移动硬盘或者大容量U盘),那么它还是会和本地硬盘合并在一起显示。
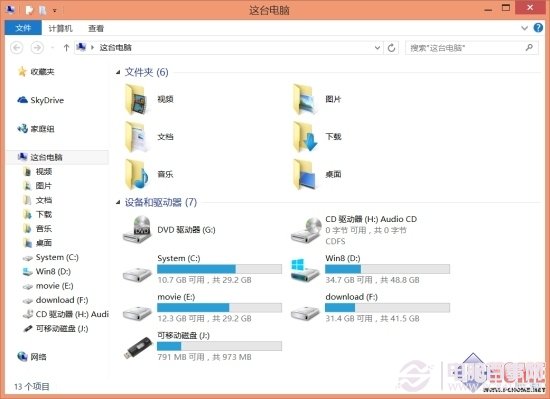 Windows 8.1“这台电脑”
当我们习惯的界面布局发生较大变化后,第一反应往往是更改会原来的样子。如果你想将“这台电脑”重新改回“计算机/我的电脑”,那很简单,点击紧挨地址栏 左侧的“向上”箭头来到“桌面”,然后右键“这台电脑”重命名之即可。但如果你打算将Windows 8.1混在一起的所有存储设备像以前那样分开显示的话,就有些麻烦了,微软并未提供将它们分开的选项,好在我们可以通过曲线救国的方式来间接实现这一目 的。
先来看看将它们分开后的效果,光驱,可移动U盘以及本地磁盘各自分开区域。
Windows 8.1“这台电脑”
当我们习惯的界面布局发生较大变化后,第一反应往往是更改会原来的样子。如果你想将“这台电脑”重新改回“计算机/我的电脑”,那很简单,点击紧挨地址栏 左侧的“向上”箭头来到“桌面”,然后右键“这台电脑”重命名之即可。但如果你打算将Windows 8.1混在一起的所有存储设备像以前那样分开显示的话,就有些麻烦了,微软并未提供将它们分开的选项,好在我们可以通过曲线救国的方式来间接实现这一目 的。
先来看看将它们分开后的效果,光驱,可移动U盘以及本地磁盘各自分开区域。
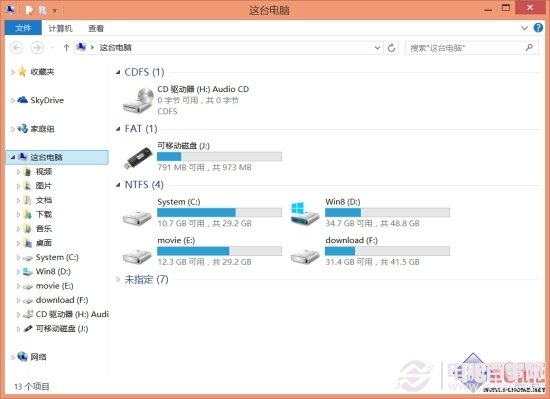 将存储设备分开显示
那么,这是如何做到的呢?其实原理很简单,巧妙利用了Windows 8.1的分组功能。具体操作方法:
1、在“这台电脑”窗口空白处右键,分组依据——更多;
将存储设备分开显示
那么,这是如何做到的呢?其实原理很简单,巧妙利用了Windows 8.1的分组功能。具体操作方法:
1、在“这台电脑”窗口空白处右键,分组依据——更多;
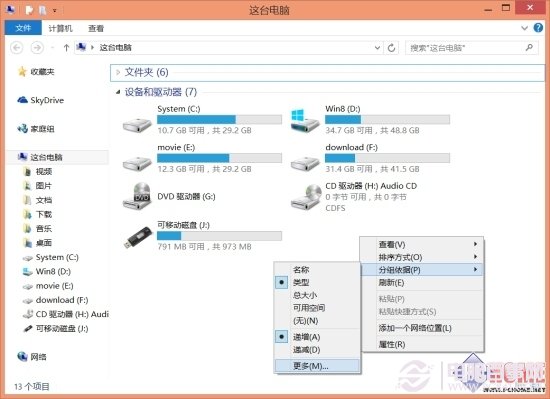 选择分组依据
2、在打开的窗口中勾选“文件系统”,然后确定返回。
选择分组依据
2、在打开的窗口中勾选“文件系统”,然后确定返回。
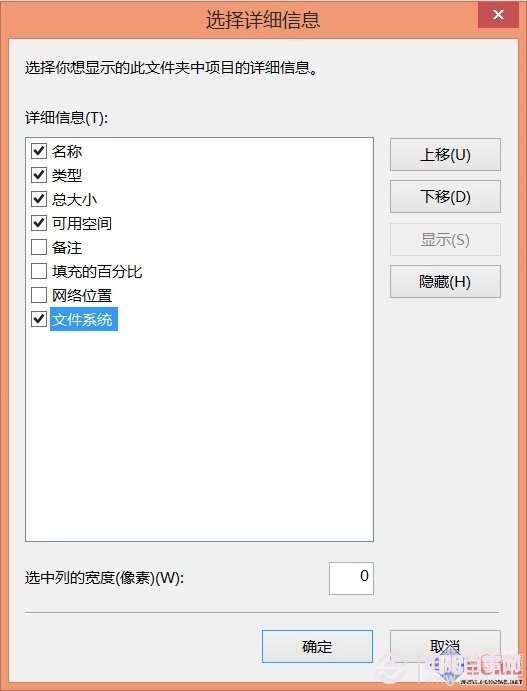 勾选“文件系统”
3、回到“这台电脑”窗口,再次空白处右键——分组依据,这次选择刚刚添加的“文件系统”,顺序随意。完成后就能看到各类存储设备分开显示了。
注意:这种分组方式依赖于存储设备的文件系统格式,若移动存储设备采用的是NTFS格式(比如移动硬盘或者大容量U盘),那么它还是会和本地硬盘合并在一起显示。
勾选“文件系统”
3、回到“这台电脑”窗口,再次空白处右键——分组依据,这次选择刚刚添加的“文件系统”,顺序随意。完成后就能看到各类存储设备分开显示了。
注意:这种分组方式依赖于存储设备的文件系统格式,若移动存储设备采用的是NTFS格式(比如移动硬盘或者大容量U盘),那么它还是会和本地硬盘合并在一起显示。
虽然这种方法不是那么完美,但是起码让“这台电脑”看上去和以前差不多,如果你一时还不能适应Windows 8.1的新布局结构,不妨先这么更改一下试试。
系统重装相关下载
Win8技巧相关推荐
重装系统软件排行榜
- 【重装系统】魔法猪一键重装系统工具V4.5.0免费版
- 系统重装软件系统之家一键重装V1.3.0维护版
- 【电脑系统重装】小马一键重装系统V4.0.8装机版
- 小白一键重装系统v10.0.00
- 深度一键重装系统软件V8.8.5简体中文版
- 【电脑重装系统】系统之家一键重装系统软件V5.3.5维护版
- 【电脑重装系统】小马一键重装系统V7.5.3
- 【电脑重装系统】系统之家一键重装系统V6.0精简版
- 系统基地一键重装系统工具极速版V4.2
- 【重装系统软件下载】屌丝一键重装系统V9.9.0尊享版
- 黑云一键重装系统软件下载免费版5.9.6
- 【电脑重装系统】黑云一键重装系统软件V4.2免费版
- 【一键重装系统】系统基地一键重装系统工具V4.0.8极速版
- 【重装系统】无忧一键重装系统工具V5.8最新版
- 雨林木风一键重装系统工具V7.6.8贡献版
重装系统热门教程
- 系统重装步骤
- 一键重装系统win7 64位系统 360一键重装系统详细图文解说教程
- 一键重装系统win8详细图文教程说明 最简单的一键重装系统软件
- 小马一键重装系统详细图文教程 小马一键重装系统安全无毒软件
- 一键重装系统纯净版 win7/64位详细图文教程说明
- 如何重装系统 重装xp系统详细图文教程
- 怎么重装系统 重装windows7系统图文详细说明
- 一键重装系统win7 如何快速重装windows7系统详细图文教程
- 一键重装系统win7 教你如何快速重装Win7系统
- 如何重装win7系统 重装win7系统不再是烦恼
- 重装系统win7旗舰版详细教程 重装系统就是这么简单
- 重装系统详细图文教程 重装Win7系统不在是烦恼
- 重装系统很简单 看重装win7系统教程(图解)
- 重装系统教程(图解) win7重装教详细图文
- 重装系统Win7教程说明和详细步骤(图文)