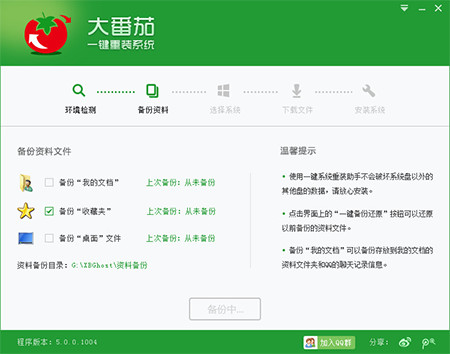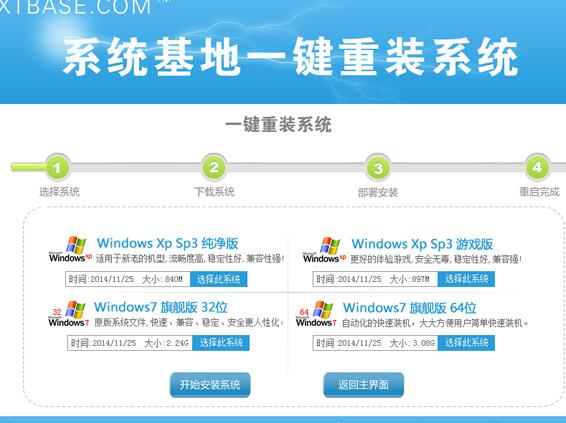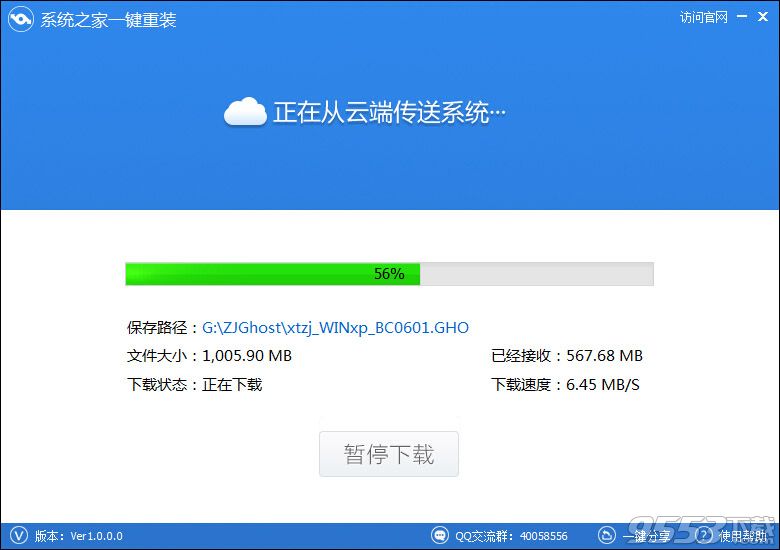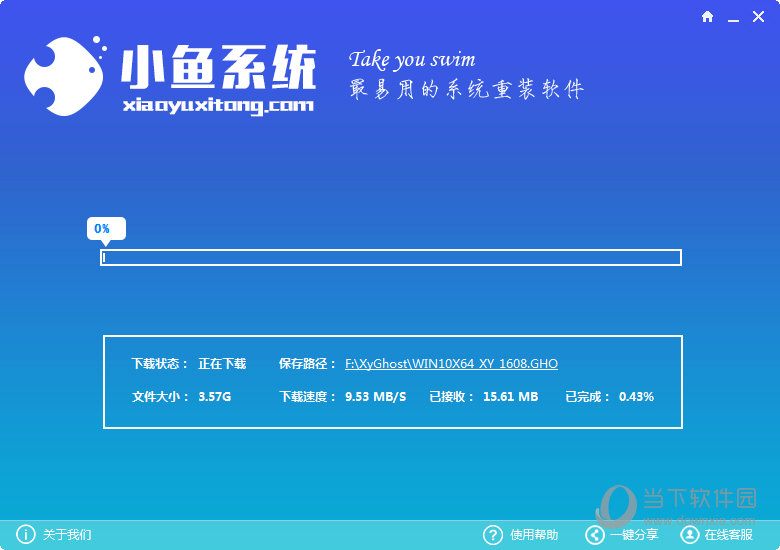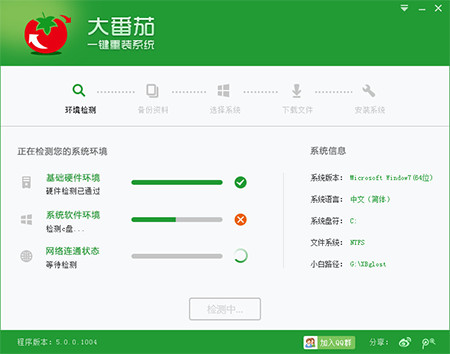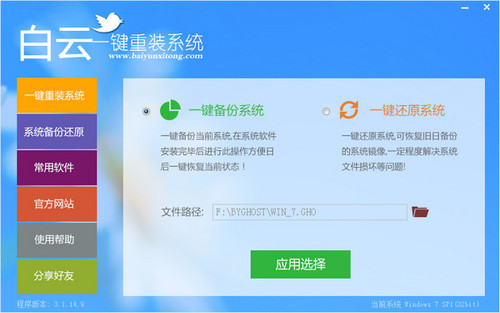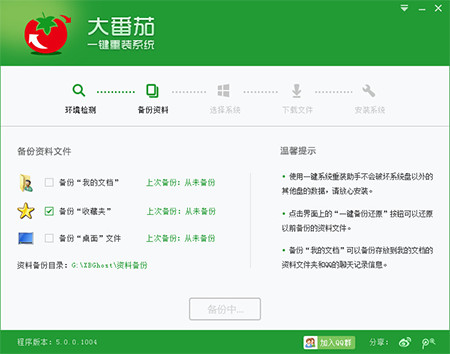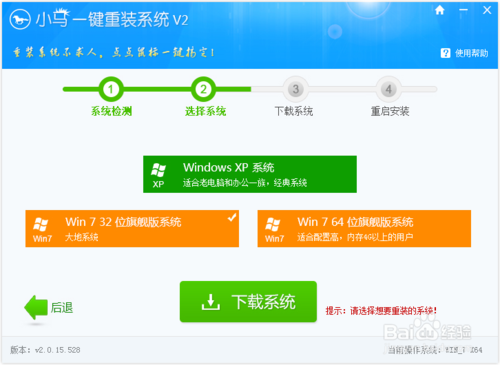Win8.1怎么取消开机密码 2种Win8.1关闭开机密码方法
更新时间:2017-07-04 17:33:33
不少安装Win8.1系统的用户会发现,每次进入电脑系统的时候,都要输入Live账号密码才能进入系统,但对于绝大多数用户来说,一般都是不需要设置密码的。那么Win8.1怎么取消开机密码?这个问题,是近期很多网友所问到的一个问题,以下电脑百事网小编与大家分享2种关闭Win8.1开机密码方法,具体如下:
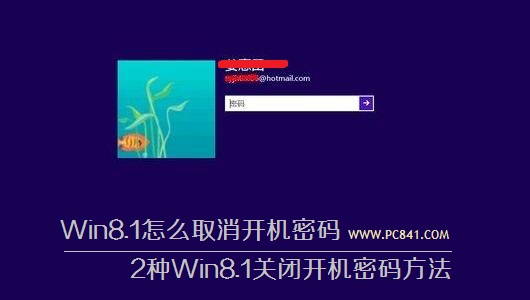
Win8.1怎么取消开机密码 2种Win8.1关闭开机密码方法
方法一:设置Win8.1开机自动登陆
1、首先进入Win8.1传统桌面界面,然后使用Win + Q组合快捷键,打开Win8.1功能搜索,然后在搜索框中输入"netplwiz",之后即可找到用户账号管理设置入口,如下图所示:

快速找到用户账号设置方法
2、进入Win8.1用户账号管理界面后,我们切换到“用户”选项卡,然后将“要使用本计算机,用户必须输入用户名和密码”前面默认勾选上的勾去掉,完成后,点击底部的确定即可,如下图所示:
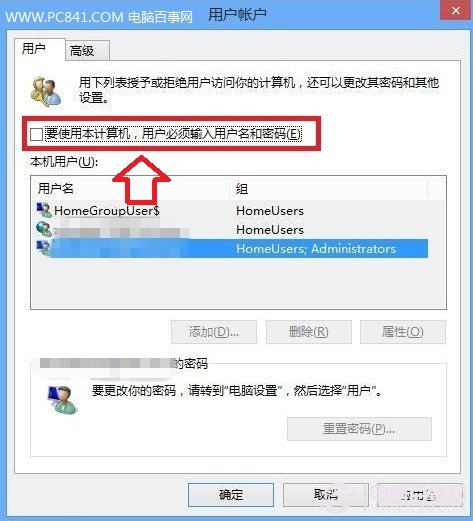
Win8.1用户账号设置
3、上一步点击“确定”之后,会弹出一个设置自动登录对话框,这里只要输入电脑登陆用户名和密码即可,完成后点击底部“确定”即可,如下图所示:
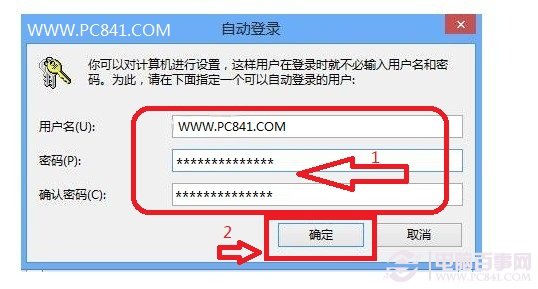
填写Win.1登录的用户名和密码
以上步骤完成后,就可以设置好Win8.1后期开机自动登陆了,无语再次输入密码,即可自动进入系统界面,这样也就达到了取消开机密码的目的了。
方法二:修改注册表,关闭Win8.1开机密码
通过修改注册表来达到关闭Win8.1开机密码,步骤相对有些复杂,之前电脑百事网已经又所介绍,其方法和Win8关闭开机密码设置方法是一摸一样的,感兴趣的朋友,不妨参考下:
类似技巧教程:Win8自动登录怎么设置 2种WIN8自动登陆设置方法
介绍到此,相信大家都已经学会了Win8.1怎么取消开机密码了吧,其实方法也很简单,设置一次基本就记住了。
系统重装相关下载
Win8技巧相关推荐
重装系统软件排行榜
- 系统基地一键重装系统工具极速版V4.2
- 【电脑重装系统】黑云一键重装系统软件V4.2免费版
- 【电脑重装系统】系统之家一键重装系统软件V5.3.5维护版
- 黑云一键重装系统软件下载免费版5.9.6
- 【重装系统软件下载】屌丝一键重装系统V9.9.0尊享版
- 【电脑重装系统】系统之家一键重装系统V6.0精简版
- 【电脑重装系统】小马一键重装系统V7.5.3
- 系统重装软件系统之家一键重装V1.3.0维护版
- 【电脑系统重装】小马一键重装系统V4.0.8装机版
- 【重装系统】无忧一键重装系统工具V5.8最新版
- 【重装系统】魔法猪一键重装系统工具V4.5.0免费版
- 深度一键重装系统软件V8.8.5简体中文版
- 雨林木风一键重装系统工具V7.6.8贡献版
- 【一键重装系统】系统基地一键重装系统工具V4.0.8极速版
- 小白一键重装系统v10.0.00
重装系统热门教程
- 系统重装步骤
- 一键重装系统win7 64位系统 360一键重装系统详细图文解说教程
- 一键重装系统win8详细图文教程说明 最简单的一键重装系统软件
- 小马一键重装系统详细图文教程 小马一键重装系统安全无毒软件
- 一键重装系统纯净版 win7/64位详细图文教程说明
- 如何重装系统 重装xp系统详细图文教程
- 怎么重装系统 重装windows7系统图文详细说明
- 一键重装系统win7 如何快速重装windows7系统详细图文教程
- 一键重装系统win7 教你如何快速重装Win7系统
- 如何重装win7系统 重装win7系统不再是烦恼
- 重装系统win7旗舰版详细教程 重装系统就是这么简单
- 重装系统详细图文教程 重装Win7系统不在是烦恼
- 重装系统很简单 看重装win7系统教程(图解)
- 重装系统教程(图解) win7重装教详细图文
- 重装系统Win7教程说明和详细步骤(图文)