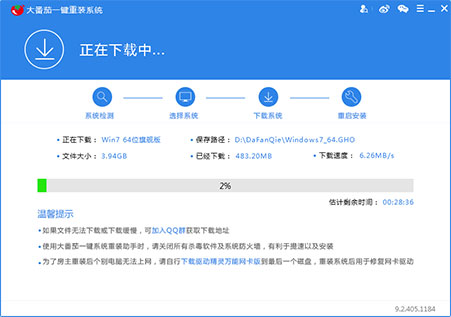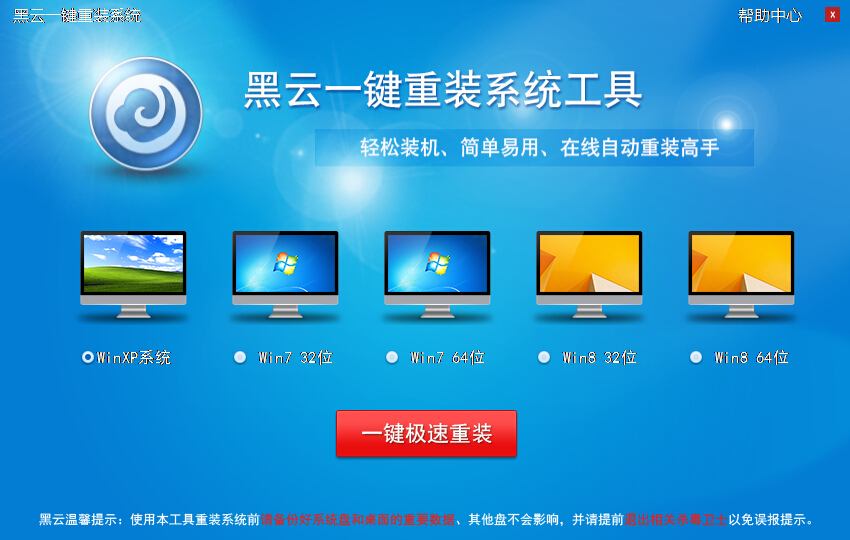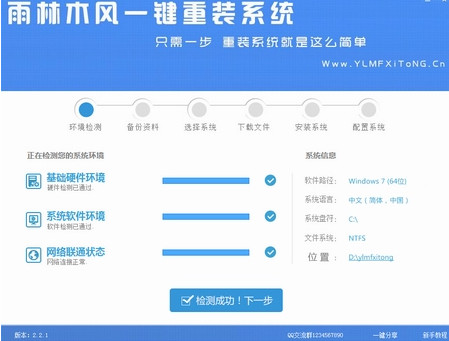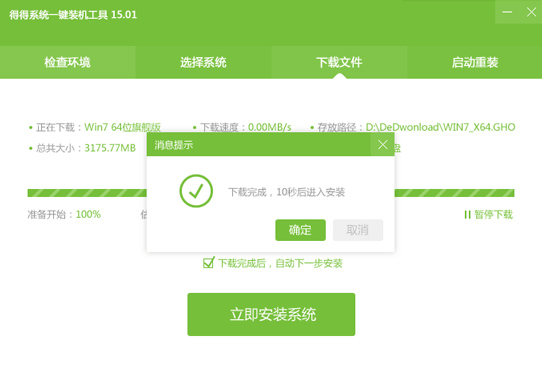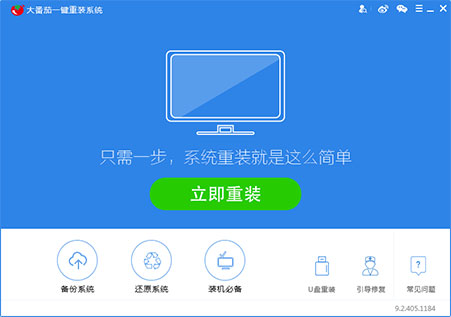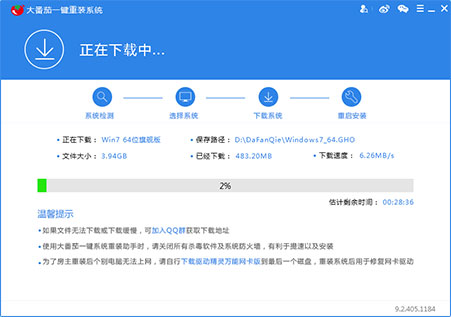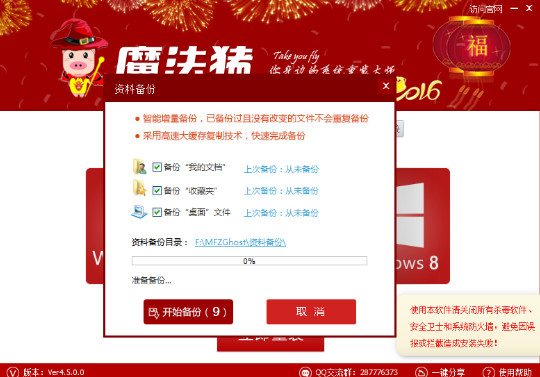Win8怎么分区 Win8硬盘分区与合并图文教程
更新时间:2017-07-04 17:33:11
对于新购买电脑的用户来说,往往会遇到这样一个问题,新购买的电脑分区很少,每个磁盘容量又很大,并不方便我们文件管理。这个时候我们最好的解决办法是借助一些工具对磁盘进行分区,但如果您电脑是Win8系统的话,则可以借助Win8磁盘管理工具进行分区,无需借助第三方工具。那么Win8怎么分区呢,以下百事网小编为大家详细介绍下如何使用Win8自带的磁盘工具来给硬盘分区。

Win8怎么分区 Win8硬盘分区与合并图文教程
Win8分区教程:
1、首先在Win8桌面界面上,同时按住Win+X组合快键打开Win8系统菜单,然后选择“磁盘管理”选项,之后即可进入Win8磁盘管理了,如下图所示:
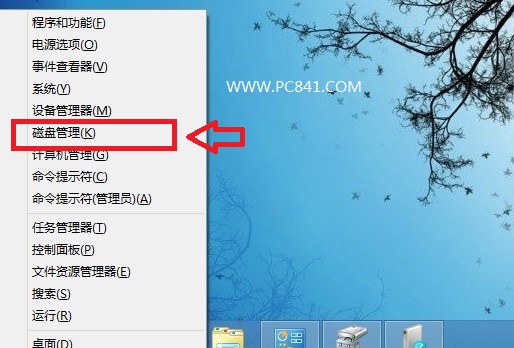
进入Win8磁盘管理
2、进入WIn8磁盘管理工具后,我们可以看到Win8电脑硬盘的分区情况,我们找一个磁盘容量较大,并且剩余较多的磁盘,在其上鼠标右键,然后选择“压缩卷”,这里我们以笔者Win8电脑的E盘为例,如下图:
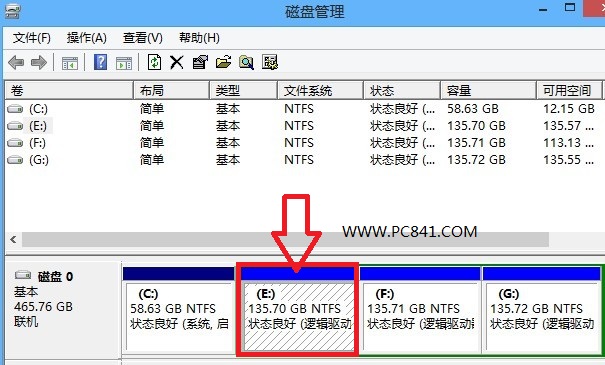
选择需要压缩的Win8磁盘
3、下面一步就是Win8分区的关键了,下面我们需要根据可压缩的空间大小,和自己的需求,输入压缩空间量。以下笔者想新分出一个1G的新磁盘,因此在下面输入1024,最后点击底部的“压缩”即可,如下图所示:
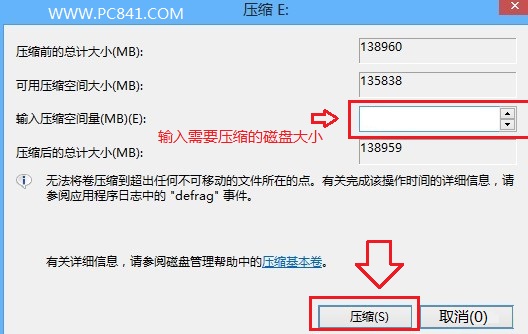
输入需要压缩的磁盘大小(需要分多大,就写多大)
4、当压缩完成后我们就会看到在磁盘管理中多出了一个新的“1G可用空间”,但我们会发现这个分区与其他有点不一样,并且当前为不可用状态,我们还需要进行以下操作才可以完成Win8磁盘分区。
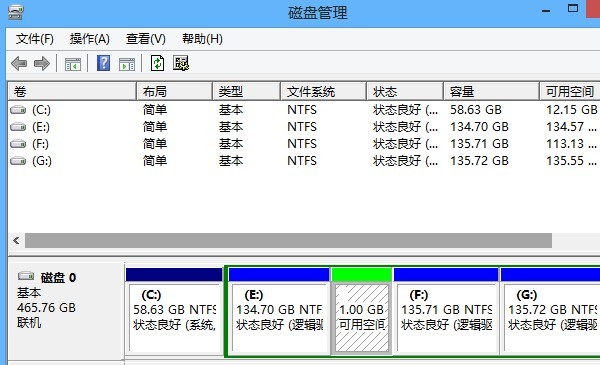
新分区出来的磁盘效果
系统重装相关下载
Win8技巧相关推荐
重装系统软件排行榜
- 系统基地一键重装系统工具极速版V4.2
- 【一键重装系统】系统基地一键重装系统工具V4.0.8极速版
- 【重装系统】魔法猪一键重装系统工具V4.5.0免费版
- 黑云一键重装系统软件下载免费版5.9.6
- 小白一键重装系统v10.0.00
- 深度一键重装系统软件V8.8.5简体中文版
- 【重装系统软件下载】屌丝一键重装系统V9.9.0尊享版
- 【电脑系统重装】小马一键重装系统V4.0.8装机版
- 【电脑重装系统】系统之家一键重装系统软件V5.3.5维护版
- 【电脑重装系统】黑云一键重装系统软件V4.2免费版
- 【电脑重装系统】小马一键重装系统V7.5.3
- 【重装系统】无忧一键重装系统工具V5.8最新版
- 系统重装软件系统之家一键重装V1.3.0维护版
- 【电脑重装系统】系统之家一键重装系统V6.0精简版
- 雨林木风一键重装系统工具V7.6.8贡献版
重装系统热门教程
- 系统重装步骤
- 一键重装系统win7 64位系统 360一键重装系统详细图文解说教程
- 一键重装系统win8详细图文教程说明 最简单的一键重装系统软件
- 小马一键重装系统详细图文教程 小马一键重装系统安全无毒软件
- 一键重装系统纯净版 win7/64位详细图文教程说明
- 如何重装系统 重装xp系统详细图文教程
- 怎么重装系统 重装windows7系统图文详细说明
- 一键重装系统win7 如何快速重装windows7系统详细图文教程
- 一键重装系统win7 教你如何快速重装Win7系统
- 如何重装win7系统 重装win7系统不再是烦恼
- 重装系统win7旗舰版详细教程 重装系统就是这么简单
- 重装系统详细图文教程 重装Win7系统不在是烦恼
- 重装系统很简单 看重装win7系统教程(图解)
- 重装系统教程(图解) win7重装教详细图文
- 重装系统Win7教程说明和详细步骤(图文)