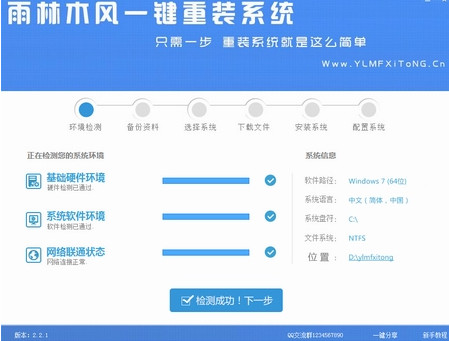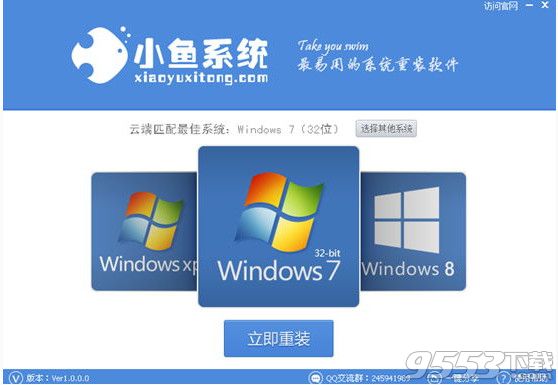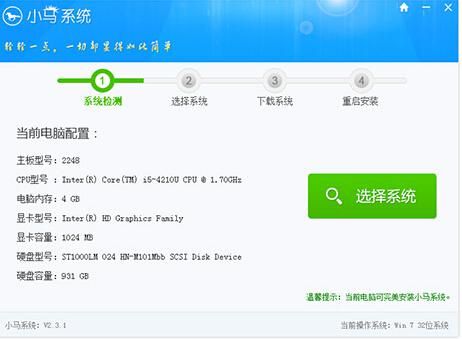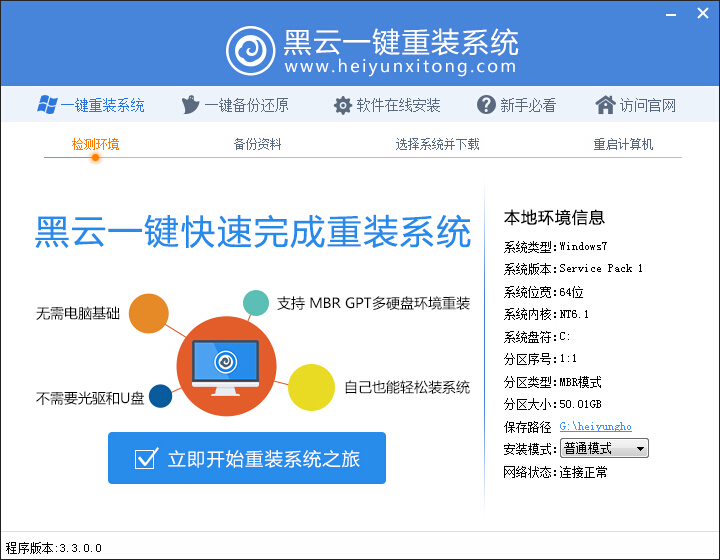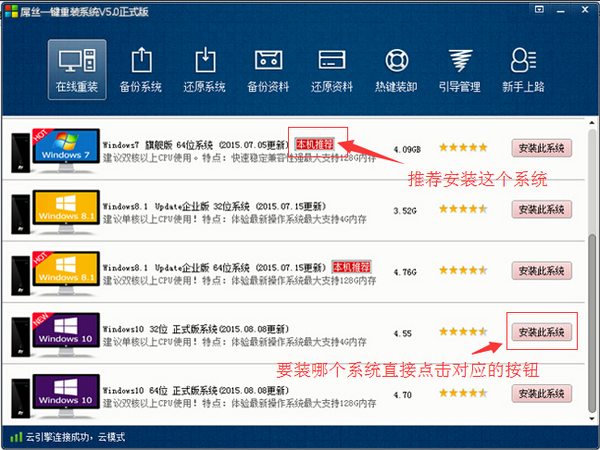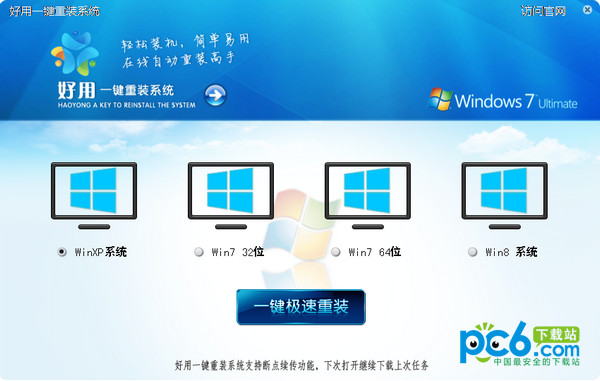如何安装win8系统 安装详细教程
更新时间:2017-07-04 17:33:11
越来越多的人想要转移到Win8平台,也决定要使用正版了,那么一个问题就很现实了——Win8怎么装?这的确跟Win7不一样,所以本期的《Win8公开课》我们就将说说到底怎样才能顺利地把Win8安装好。
因为Win8的安装与购买是一体的,所以我们就从购买流程开始。登录微软的官方网站进入Win8购买页面,点击“我的电脑能不能运行Windows 8”下载Win8升级助手,然后运行吧。
软件开始运行后第一件事是为您的电脑进行兼容性检测,以确定您的电脑是否能够升级Win8,以及以哪种方式进行升级。一般只要是运行Windows XP SP3、Windows Vista或Windows 7的电脑都能够直接升级。
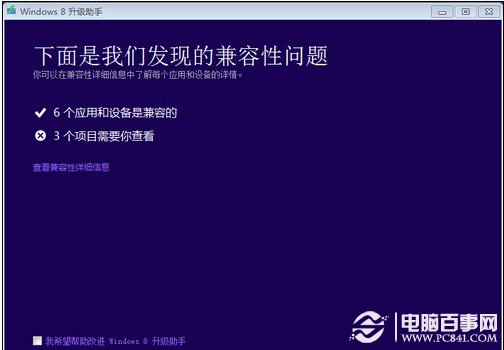
兼容性检测 兼容性检查完毕后就是选择要保留的内容,包括:“Windows设置、个人文件和应用”、“仅保留个人文件”和“不保留任何内容”,我们建议首选第一个。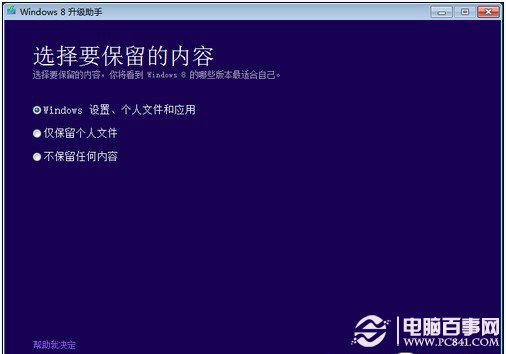
选择保留的内容 至此,对于现行电脑的检测部分就结束了,下面就将是Windows 8的购买流程,只要通过信用卡或者PayPal购买就可以了,注意留下正确的邮箱地址以接受序列号。当购买完成后就进入了下载环节,我们要做的就是等待。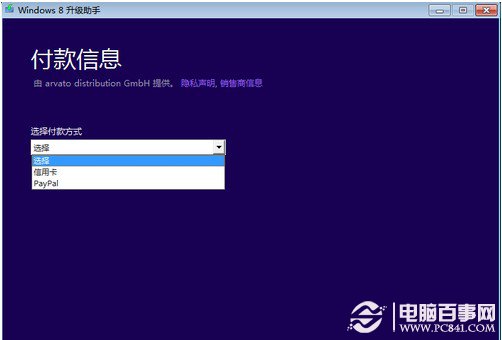
购买Win8 下载完成后升级助手会让你选择安装的方式,可以选择“立即安装”、“通过创建介质安装”或“稍后从桌面安装”,一般我们就立即安装了。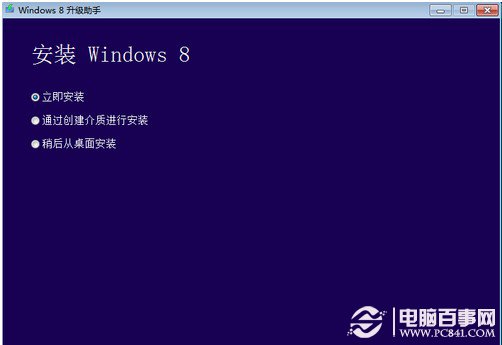
选择安装方式 接下来的部分就更加简单了,接受许可协议然后确认安装。在确认安装的界面你可以更改之前选择的保留的内容。等你的电脑重启几次之后,Win8就安装在你的电脑上啦,是不是很简单?
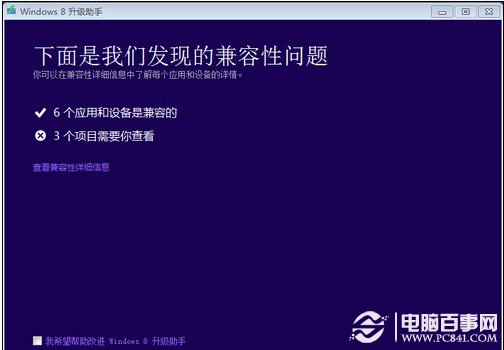
兼容性检测 兼容性检查完毕后就是选择要保留的内容,包括:“Windows设置、个人文件和应用”、“仅保留个人文件”和“不保留任何内容”,我们建议首选第一个。
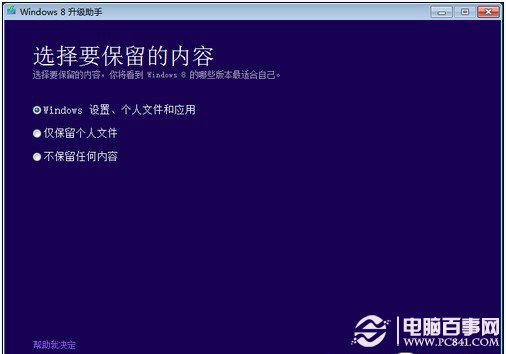
选择保留的内容 至此,对于现行电脑的检测部分就结束了,下面就将是Windows 8的购买流程,只要通过信用卡或者PayPal购买就可以了,注意留下正确的邮箱地址以接受序列号。当购买完成后就进入了下载环节,我们要做的就是等待。
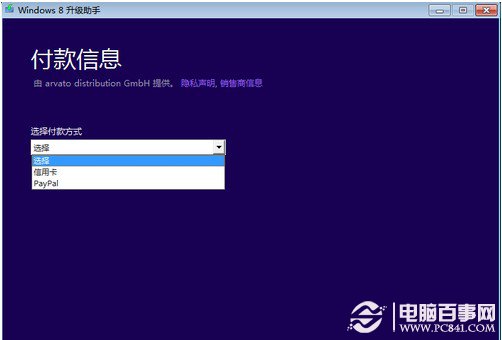
购买Win8 下载完成后升级助手会让你选择安装的方式,可以选择“立即安装”、“通过创建介质安装”或“稍后从桌面安装”,一般我们就立即安装了。
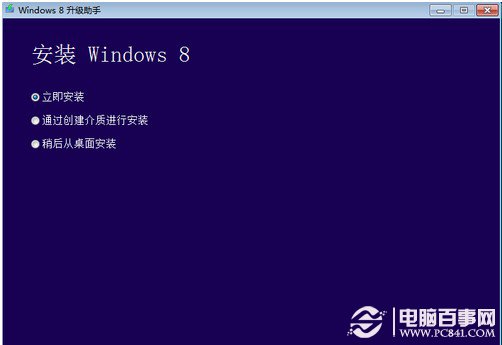
选择安装方式 接下来的部分就更加简单了,接受许可协议然后确认安装。在确认安装的界面你可以更改之前选择的保留的内容。等你的电脑重启几次之后,Win8就安装在你的电脑上啦,是不是很简单?
以上就是Windows 8系统怎么装的全部内容,Win8的安装过程并不复杂,只要按照Win8升级助手的提示一步步完成就基本不会出现问题。那么想要体验Win8的网友就赶紧去下载吧。
系统重装相关下载
Win8技巧相关推荐
重装系统软件排行榜
- 黑云一键重装系统软件下载免费版5.9.6
- 【重装系统】魔法猪一键重装系统工具V4.5.0免费版
- 【一键重装系统】系统基地一键重装系统工具V4.0.8极速版
- 【电脑重装系统】系统之家一键重装系统V6.0精简版
- 【重装系统软件下载】屌丝一键重装系统V9.9.0尊享版
- 雨林木风一键重装系统工具V7.6.8贡献版
- 深度一键重装系统软件V8.8.5简体中文版
- 【电脑系统重装】小马一键重装系统V4.0.8装机版
- 系统基地一键重装系统工具极速版V4.2
- 系统重装软件系统之家一键重装V1.3.0维护版
- 【电脑重装系统】黑云一键重装系统软件V4.2免费版
- 【电脑重装系统】小马一键重装系统V7.5.3
- 小白一键重装系统v10.0.00
- 【电脑重装系统】系统之家一键重装系统软件V5.3.5维护版
- 【重装系统】无忧一键重装系统工具V5.8最新版
重装系统热门教程
- 系统重装步骤
- 一键重装系统win7 64位系统 360一键重装系统详细图文解说教程
- 一键重装系统win8详细图文教程说明 最简单的一键重装系统软件
- 小马一键重装系统详细图文教程 小马一键重装系统安全无毒软件
- 一键重装系统纯净版 win7/64位详细图文教程说明
- 如何重装系统 重装xp系统详细图文教程
- 怎么重装系统 重装windows7系统图文详细说明
- 一键重装系统win7 如何快速重装windows7系统详细图文教程
- 一键重装系统win7 教你如何快速重装Win7系统
- 如何重装win7系统 重装win7系统不再是烦恼
- 重装系统win7旗舰版详细教程 重装系统就是这么简单
- 重装系统详细图文教程 重装Win7系统不在是烦恼
- 重装系统很简单 看重装win7系统教程(图解)
- 重装系统教程(图解) win7重装教详细图文
- 重装系统Win7教程说明和详细步骤(图文)