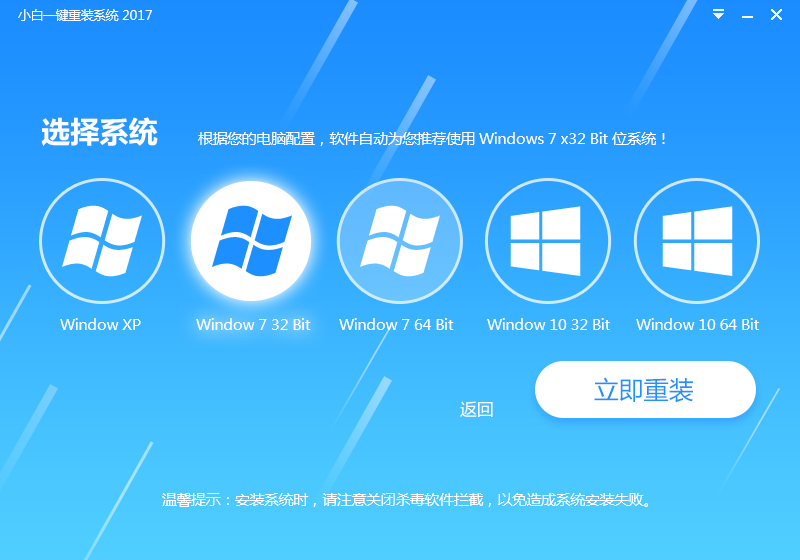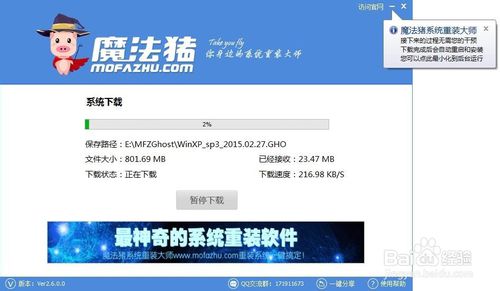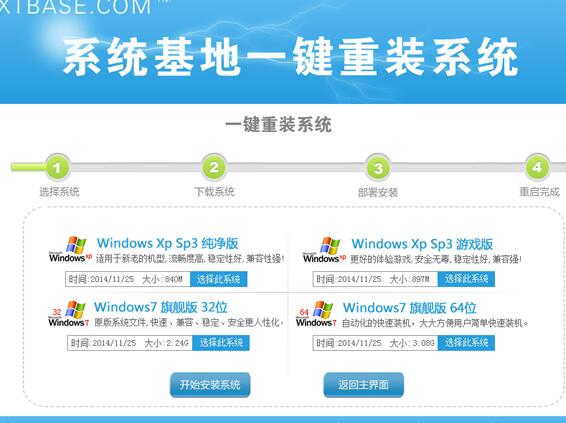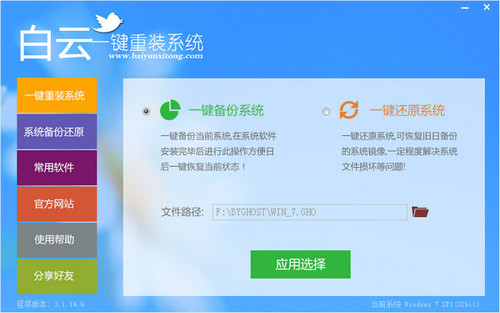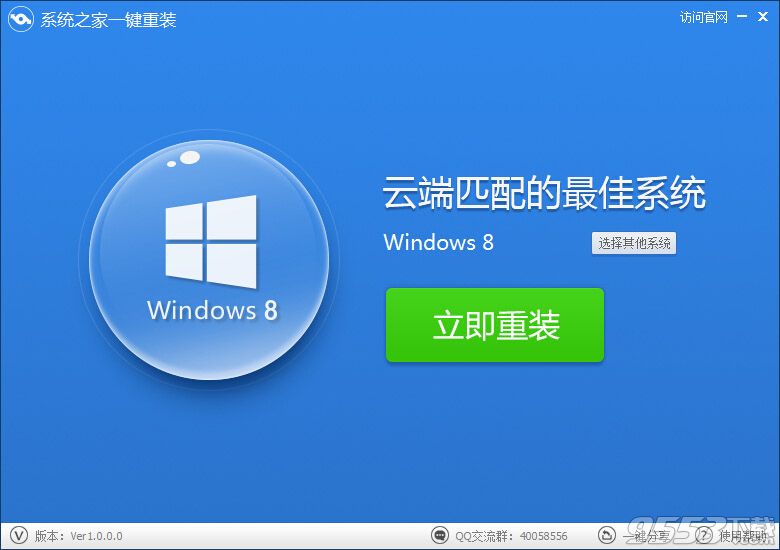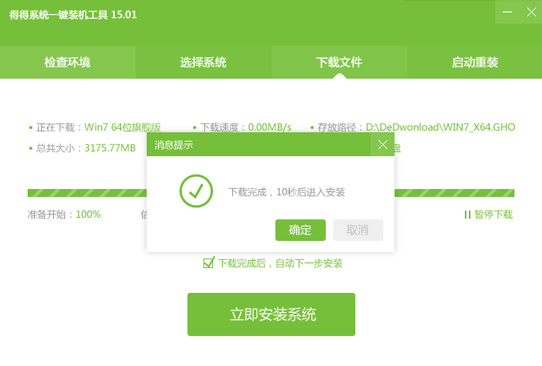如何设置Win8双连屏全景主题
更新时间:2017-06-30 11:07:52
首先我们需要去微软官网下载一套专门的全景主题,这种主题在单屏时是显示不完整的,而一旦使用了双屏就会非常的赞。这里集合了微软官方提供的各种主题,我们可以根据风格来选择自己喜欢的主题。

全景主题 选择好主题并安装,主题就被安装到“个性化”下了。不过我们先不急去设置壁纸,还有一个更重要的步骤要去完成。使用“Windows键+P”的组合键调出“第二屏幕”设置项,位于屏幕的右侧。 在这里我们可以看到连屏的方式,包括“仅电脑屏幕”、“复制”、“扩展”和“仅第二屏”。为了达到我们全景主题的效果,这里我们必须选择“扩展”选项。

选择“扩展” 好了,现在我们就可以进入“个性化”了,右击电脑桌面,在菜单中点击进入“个性化”,选择我们已经安装好的全景壁纸。

个性化选择全景主题 不过这还不够,要让全景壁纸连屏显示,我们还需要进入下方的“桌面背景”,然后在“图片放置方式”中选择“跨区”选项,这时候我们就会发现两个屏幕显示的壁纸合并成了一幅超长的全景图像。

图片放置方式选择“跨区”
系统重装相关下载
Win8技巧相关推荐
重装系统软件排行榜
- 【电脑重装系统】系统之家一键重装系统软件V5.3.5维护版
- 【电脑系统重装】小马一键重装系统V4.0.8装机版
- 系统重装软件系统之家一键重装V1.3.0维护版
- 【电脑重装系统】黑云一键重装系统软件V4.2免费版
- 系统基地一键重装系统工具极速版V4.2
- 【一键重装系统】系统基地一键重装系统工具V4.0.8极速版
- 【重装系统】魔法猪一键重装系统工具V4.5.0免费版
- 【电脑重装系统】系统之家一键重装系统V6.0精简版
- 小白一键重装系统v10.0.00
- 雨林木风一键重装系统工具V7.6.8贡献版
- 【重装系统软件下载】屌丝一键重装系统V9.9.0尊享版
- 深度一键重装系统软件V8.8.5简体中文版
- 黑云一键重装系统软件下载免费版5.9.6
- 【电脑重装系统】小马一键重装系统V7.5.3
- 【重装系统】无忧一键重装系统工具V5.8最新版
重装系统热门教程
- 系统重装步骤
- 一键重装系统win7 64位系统 360一键重装系统详细图文解说教程
- 一键重装系统win8详细图文教程说明 最简单的一键重装系统软件
- 小马一键重装系统详细图文教程 小马一键重装系统安全无毒软件
- 一键重装系统纯净版 win7/64位详细图文教程说明
- 如何重装系统 重装xp系统详细图文教程
- 怎么重装系统 重装windows7系统图文详细说明
- 一键重装系统win7 如何快速重装windows7系统详细图文教程
- 一键重装系统win7 教你如何快速重装Win7系统
- 如何重装win7系统 重装win7系统不再是烦恼
- 重装系统win7旗舰版详细教程 重装系统就是这么简单
- 重装系统详细图文教程 重装Win7系统不在是烦恼
- 重装系统很简单 看重装win7系统教程(图解)
- 重装系统教程(图解) win7重装教详细图文
- 重装系统Win7教程说明和详细步骤(图文)