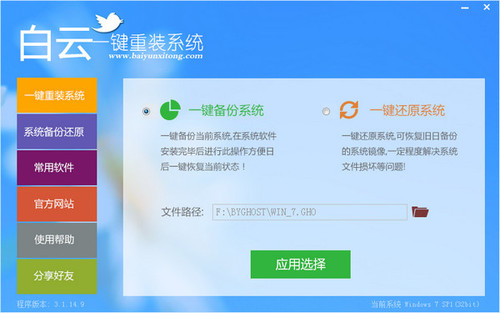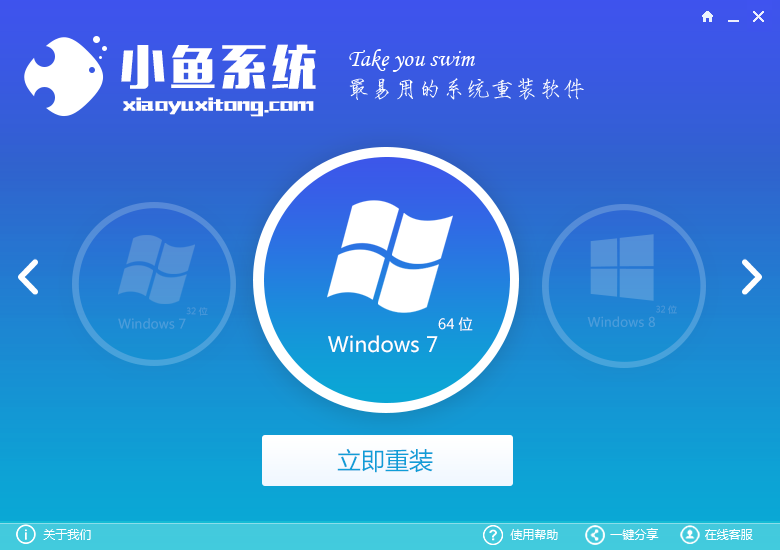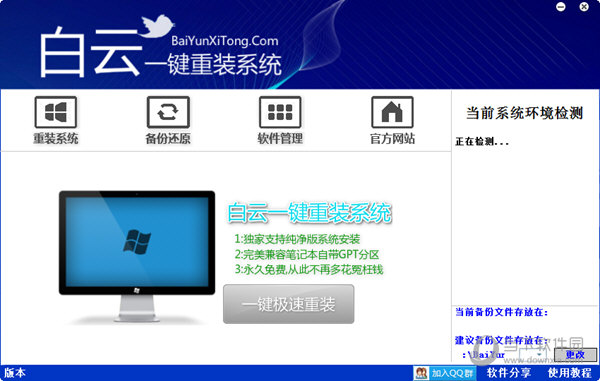四、以上完成之后,退出PE系统,重启电脑,然后进入Win8系统,之后我们再进入注册表修改相关项目。方法是按Win+R键打开开始运行命令框,输入regedit ,确认后调出注册表编辑器,依次展开进入下列目录:HKEY_LOCAL_MACHINE \ SOFTWARE \ Microsoft \ Windows \ CurrentVersion,找到Appx项,右键选择Appx选权限修改(这里修改权限是为了之后可以修改注册表项目值)。在弹出Appx权限表窗口后,点击“TrustedInstaller”,选择右下角“高级”,如下图:

Appx权限设置
五、之后在弹出的高级窗口中,选择顶部的“更改”,如下图:

更改TrustedInstaller权限
之后再在弹出的“选择用户或组”窗口中,选择左下角“高级”,如下图:

选择用户和组
再稍后弹出的选择用户和组对话框中,点击右侧 “立即查找”,在下册用户中找到自己的登陆名(管理员账号),然后选中双击即可编辑,如下图:

给管理员账号完全控制权限
六、如上图,给予登录账号管理员勾选上“完全控制”、“读取”权限后,点击底部的“确定”完成即可。之后回到注册表中,找到右侧的PackageRoot 项,右击修改,改成我们D盘WindowsApp的路径即可,如下图:

Win8应用安装路径之修改注册表设置
到这里Win8应用安装路径修改设置就全部结束了,不过我们还需要验证一下是否成功。我们可以进入Win8应用商店,安装几个应用看看,如果之后不是安装到了默认的系统C盘,都是安装到D盘的话,说明Win8应用安装路径修改即成功了,我们就可以删除C盘的WindowsApps文件,进一步释放C盘空间,如果未成功,请重新检查下以上设置。
猜你还喜欢:Metro应用缓存怎么清理 Win8应用商店缓存清理教程
- 【重装系统软件下载】屌丝一键重装系统V9.9.0尊享版
- 【重装系统】魔法猪一键重装系统工具V4.5.0免费版
- 黑云一键重装系统软件下载免费版5.9.6
- 雨林木风一键重装系统工具V7.6.8贡献版
- 【电脑重装系统】黑云一键重装系统软件V4.2免费版
- 【重装系统】无忧一键重装系统工具V5.8最新版
- 系统重装软件系统之家一键重装V1.3.0维护版
- 【电脑重装系统】系统之家一键重装系统软件V5.3.5维护版
- 小白一键重装系统v10.0.00
- 【电脑重装系统】小马一键重装系统V7.5.3
- 系统基地一键重装系统工具极速版V4.2
- 【一键重装系统】系统基地一键重装系统工具V4.0.8极速版
- 【电脑系统重装】小马一键重装系统V4.0.8装机版
- 深度一键重装系统软件V8.8.5简体中文版
- 【电脑重装系统】系统之家一键重装系统V6.0精简版
- 系统重装步骤
- 一键重装系统win7 64位系统 360一键重装系统详细图文解说教程
- 一键重装系统win8详细图文教程说明 最简单的一键重装系统软件
- 小马一键重装系统详细图文教程 小马一键重装系统安全无毒软件
- 一键重装系统纯净版 win7/64位详细图文教程说明
- 如何重装系统 重装xp系统详细图文教程
- 怎么重装系统 重装windows7系统图文详细说明
- 一键重装系统win7 如何快速重装windows7系统详细图文教程
- 一键重装系统win7 教你如何快速重装Win7系统
- 如何重装win7系统 重装win7系统不再是烦恼
- 重装系统win7旗舰版详细教程 重装系统就是这么简单
- 重装系统详细图文教程 重装Win7系统不在是烦恼
- 重装系统很简单 看重装win7系统教程(图解)
- 重装系统教程(图解) win7重装教详细图文
- 重装系统Win7教程说明和详细步骤(图文)