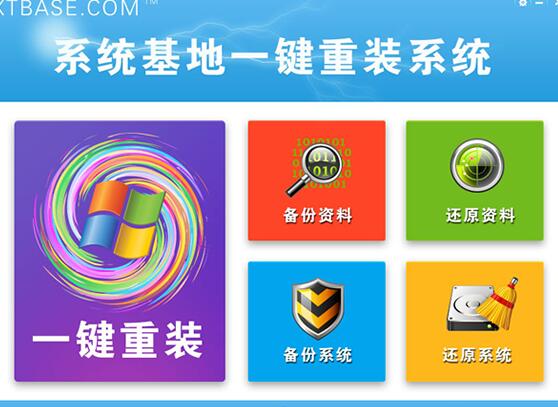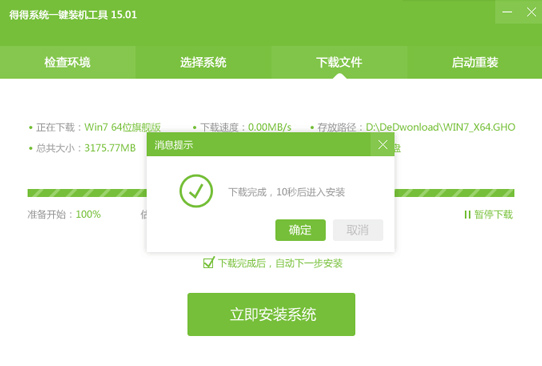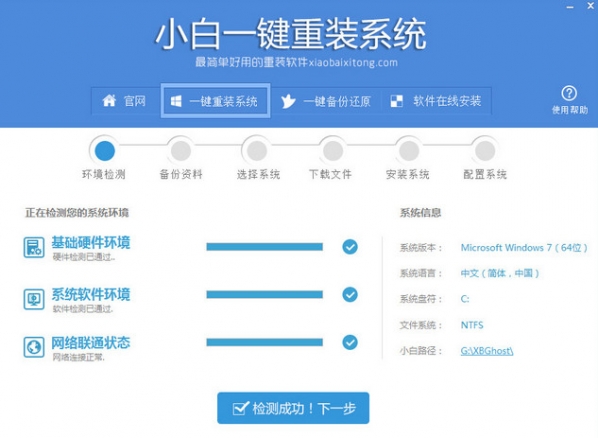Win8怎么加密文件 Win8磁盘加密图文教程(3)
更新时间:2017-06-29 11:12:07
五、为了保证用户账户密码不至于忘记无法找回,Win8的BitLocker还拥有类似密码找回功能,我们可以将密码保存为账号或者一个证书文件等,方便真的忘记后,可以导入找回,这个功能类似于密码找回功能,如下图:

保存密码备份文件
我们可以将设置的加密密码保存为文件或者微软账号等,如上图,一般那建议大家选择“将恢复密钥保存到文件”,这样可以将密钥以TXT文件格式保存到本地硬盘,方便真的忘记了,可以查阅,但最好放置与电脑一个隐蔽的文件中。
Ps:这里我们将密码保存的文件一定不要放置在加密的磁盘里,否则一样自己要密码才可以看到,这点大家需要切记。
六、在接下来的操作中,会提示我们加密磁盘空间大小,如果您想节约磁盘空间,可以选择”仅加密已用磁盘空间”,而如果你磁盘里边的重要文件很多,那可以直接选择加密整个磁盘,如下图所示:

选择Win8磁盘加密空间大小
七、点击“下一步”继续完成BitLocker磁盘加密向导设置,然后在下一个界面中点击“开始加密”如下图所示:

选择“开始加密”

正在加密磁盘
Win8系统自带的BitLocker加密过程需要一段时间,您需要耐心等待一会。这期间尽量不要中断或者操作正在加密的磁盘上的文件,以免产生错误,如下图:

成功完成指定磁盘的加密
加密完成之后,我们可以在计算机磁盘管理里边看到,我们刚才设置的可移动磁盘上已经有一把锁的图形标志了,以后进入该U盘就需要输入我们设置的密码才可以进入了。

加密成功后的磁盘会有一个锁形标志
以上介绍完了,如果将Win8磁盘或者U盘加密,但有时候,我们又没有什么重要数据了,不想加密了,该如何解决呢?方法同样也很简单,下面简单介绍下。
系统重装相关下载
Win8技巧相关推荐
重装系统软件排行榜
- 黑云一键重装系统软件下载免费版5.9.6
- 【重装系统】魔法猪一键重装系统工具V4.5.0免费版
- 【重装系统软件下载】屌丝一键重装系统V9.9.0尊享版
- 系统重装软件系统之家一键重装V1.3.0维护版
- 小白一键重装系统v10.0.00
- 深度一键重装系统软件V8.8.5简体中文版
- 【一键重装系统】系统基地一键重装系统工具V4.0.8极速版
- 【电脑重装系统】系统之家一键重装系统软件V5.3.5维护版
- 【电脑重装系统】黑云一键重装系统软件V4.2免费版
- 雨林木风一键重装系统工具V7.6.8贡献版
- 系统基地一键重装系统工具极速版V4.2
- 【电脑重装系统】小马一键重装系统V7.5.3
- 【电脑重装系统】系统之家一键重装系统V6.0精简版
- 【电脑系统重装】小马一键重装系统V4.0.8装机版
- 【重装系统】无忧一键重装系统工具V5.8最新版
重装系统热门教程
- 系统重装步骤
- 一键重装系统win7 64位系统 360一键重装系统详细图文解说教程
- 一键重装系统win8详细图文教程说明 最简单的一键重装系统软件
- 小马一键重装系统详细图文教程 小马一键重装系统安全无毒软件
- 一键重装系统纯净版 win7/64位详细图文教程说明
- 如何重装系统 重装xp系统详细图文教程
- 怎么重装系统 重装windows7系统图文详细说明
- 一键重装系统win7 如何快速重装windows7系统详细图文教程
- 一键重装系统win7 教你如何快速重装Win7系统
- 如何重装win7系统 重装win7系统不再是烦恼
- 重装系统win7旗舰版详细教程 重装系统就是这么简单
- 重装系统详细图文教程 重装Win7系统不在是烦恼
- 重装系统很简单 看重装win7系统教程(图解)
- 重装系统教程(图解) win7重装教详细图文
- 重装系统Win7教程说明和详细步骤(图文)