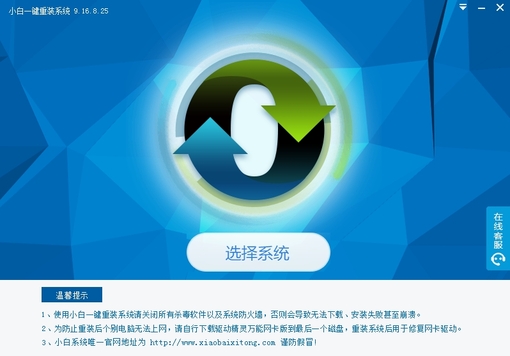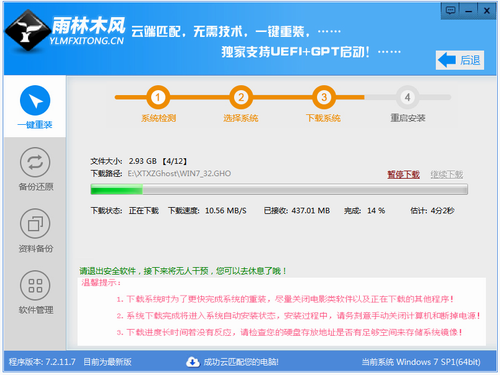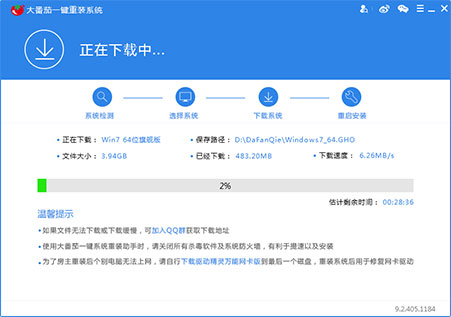Win8宽带连接在哪里 Win8创建宽带连接方法
更新时间:2017-06-29 11:11:30
随着微软新一代Win8系统逐渐成为主流,不少新购买的电脑用户普遍用上了Win8,不过近期很多小白朋友在Win8中找不到宽带连接,不知道Win8宽带连接在哪里,从而不知道如何拨号上网。针对不少Win8用户遇到的问题,下面电脑百事网与大家做个详细的解答。

Win8宽带连接在哪里 Win8创建宽带连接方法
首先需要查看Win8电脑之前是否创建过宽带连接,方法是进入网络共享中心,查看是否创建过宽带连接,如果有的话,将Win8宽带连接发送到桌面快捷方式,这样我们后期使用Win8电脑就可以在桌面上,找到Win8宽带连接了,如果WIN8电脑还没有创建宽带连接,那么需要自行创建一个宽带连接。
Win8创建宽带连接方法操作步骤如下:
1、首先切换到Win8传统的桌面界面,然后在右下角任务栏上,找到网络图标,然后把鼠标放右键任务栏网络图标上,单击鼠标右键,之后即可选择打开“网络和共享中心”了,如下图:

打开Win8网络和共享中心
2、如上图,我们再点击“设置新的连接或网络”,如下图:

设置新的连接或网络
3、接下来,我们再选择"连接到Internet",然后再点击底部的“下一步”,如下图:

选择连接到Internet
4、然后我们即可看到熟悉的创建宽带连接对话框了,如下图,我们选择"宽带 PPPoE ”:

选择宽带PPPoE 连接
5、到这里,相信都很熟悉了,这里输入网络商提供给我们的网上账号与密码,之后点击“连接”即可连接到网络了,如下图:

输入上网账号与密码
系统重装相关下载
Win8技巧相关推荐
重装系统软件排行榜
- 【电脑重装系统】小马一键重装系统V7.5.3
- 黑云一键重装系统软件下载免费版5.9.6
- 系统基地一键重装系统工具极速版V4.2
- 【电脑重装系统】系统之家一键重装系统V6.0精简版
- 深度一键重装系统软件V8.8.5简体中文版
- 【电脑系统重装】小马一键重装系统V4.0.8装机版
- 系统重装软件系统之家一键重装V1.3.0维护版
- 小白一键重装系统v10.0.00
- 【重装系统软件下载】屌丝一键重装系统V9.9.0尊享版
- 【重装系统】无忧一键重装系统工具V5.8最新版
- 雨林木风一键重装系统工具V7.6.8贡献版
- 【重装系统】魔法猪一键重装系统工具V4.5.0免费版
- 【一键重装系统】系统基地一键重装系统工具V4.0.8极速版
- 【电脑重装系统】黑云一键重装系统软件V4.2免费版
- 【电脑重装系统】系统之家一键重装系统软件V5.3.5维护版
重装系统热门教程
- 系统重装步骤
- 一键重装系统win7 64位系统 360一键重装系统详细图文解说教程
- 一键重装系统win8详细图文教程说明 最简单的一键重装系统软件
- 小马一键重装系统详细图文教程 小马一键重装系统安全无毒软件
- 一键重装系统纯净版 win7/64位详细图文教程说明
- 如何重装系统 重装xp系统详细图文教程
- 怎么重装系统 重装windows7系统图文详细说明
- 一键重装系统win7 如何快速重装windows7系统详细图文教程
- 一键重装系统win7 教你如何快速重装Win7系统
- 如何重装win7系统 重装win7系统不再是烦恼
- 重装系统win7旗舰版详细教程 重装系统就是这么简单
- 重装系统详细图文教程 重装Win7系统不在是烦恼
- 重装系统很简单 看重装win7系统教程(图解)
- 重装系统教程(图解) win7重装教详细图文
- 重装系统Win7教程说明和详细步骤(图文)