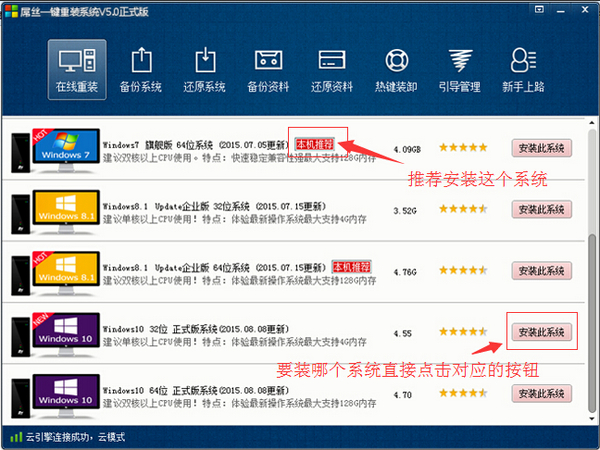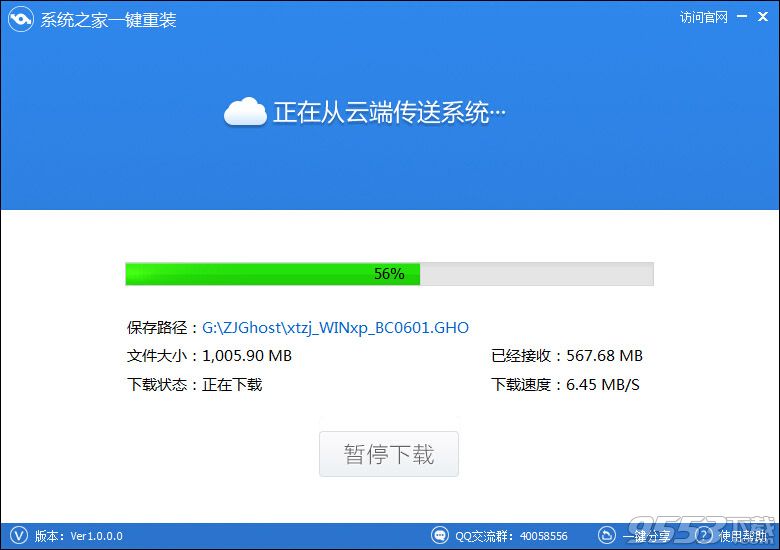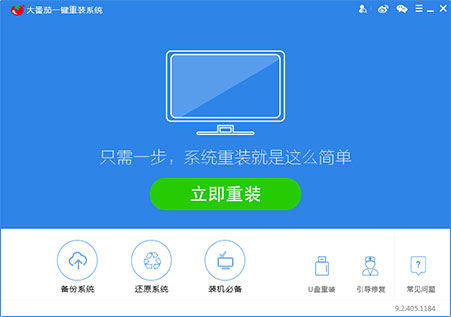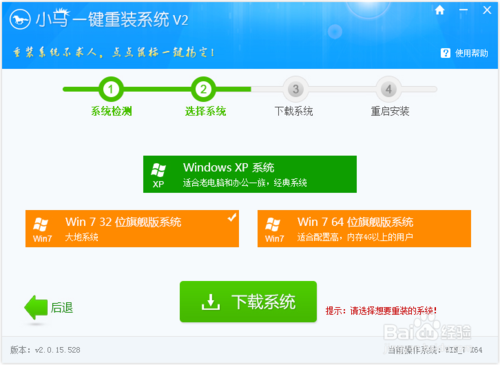Win8怎么建立WiFi热点 Win8 WiFi热点设置教程
更新时间:2017-06-28 10:42:14
2012年10月26日,微软正式推出Windows 8操作系统,从上市至今,不少用户也都升级到了最新的Win8系统了,相信大家都知道在win7的时候我们可以很方便的通过命令提示符建立WiFi热点,不过Win8似乎更复杂一些,像最新360推出的随身Wifi就暂时不支持Win8系统。那么Win8怎么建立WiFi热点呢,下面百事网小编格子就为大家介绍几种建立WiFi热点的几种方法。

Win8怎么建立WiFi热点 Win8 WiFi热点设置教程
Win8 WiFi热点设置教程:(类似推荐:Win7笔记本做wifi热点 Win7笔记本如何当无线路由器)
方法一:第一种自然就是通过命令提示符建立WiFi热点了,不需要额外的操作,几个命令轻松搞定。
1、先看看咱的无线网卡是不是支持承载网络,管理员模式运行CMD 输入命令行 netsh wlan show drive 如果支持会显示为是,Windows键+X调出菜单可直接选择管理员模式的命令提示符,如下图:

2、接下来就可以搭建承载网络了, 输入 netsh wlan set hostednetwork mode =allow ssid=你想用的名称(比如hjq) key=你想用的密码(比如huangjianqiang似乎密码至少8位还是13位)提示承载网络设置成功。

3、在桌面右下角找到网络图标,单击右键,“打开网络和共享中心”。如下图:

打开Win8网络和共享中心
系统重装相关下载
Win8技巧相关推荐
重装系统软件排行榜
- 【重装系统】魔法猪一键重装系统工具V4.5.0免费版
- 【重装系统】无忧一键重装系统工具V5.8最新版
- 深度一键重装系统软件V8.8.5简体中文版
- 【电脑系统重装】小马一键重装系统V4.0.8装机版
- 【电脑重装系统】小马一键重装系统V7.5.3
- 系统基地一键重装系统工具极速版V4.2
- 【电脑重装系统】系统之家一键重装系统V6.0精简版
- 【一键重装系统】系统基地一键重装系统工具V4.0.8极速版
- 小白一键重装系统v10.0.00
- 【重装系统软件下载】屌丝一键重装系统V9.9.0尊享版
- 系统重装软件系统之家一键重装V1.3.0维护版
- 雨林木风一键重装系统工具V7.6.8贡献版
- 【电脑重装系统】系统之家一键重装系统软件V5.3.5维护版
- 【电脑重装系统】黑云一键重装系统软件V4.2免费版
- 黑云一键重装系统软件下载免费版5.9.6
重装系统热门教程
- 系统重装步骤
- 一键重装系统win7 64位系统 360一键重装系统详细图文解说教程
- 一键重装系统win8详细图文教程说明 最简单的一键重装系统软件
- 小马一键重装系统详细图文教程 小马一键重装系统安全无毒软件
- 一键重装系统纯净版 win7/64位详细图文教程说明
- 如何重装系统 重装xp系统详细图文教程
- 怎么重装系统 重装windows7系统图文详细说明
- 一键重装系统win7 如何快速重装windows7系统详细图文教程
- 一键重装系统win7 教你如何快速重装Win7系统
- 如何重装win7系统 重装win7系统不再是烦恼
- 重装系统win7旗舰版详细教程 重装系统就是这么简单
- 重装系统详细图文教程 重装Win7系统不在是烦恼
- 重装系统很简单 看重装win7系统教程(图解)
- 重装系统教程(图解) win7重装教详细图文
- 重装系统Win7教程说明和详细步骤(图文)