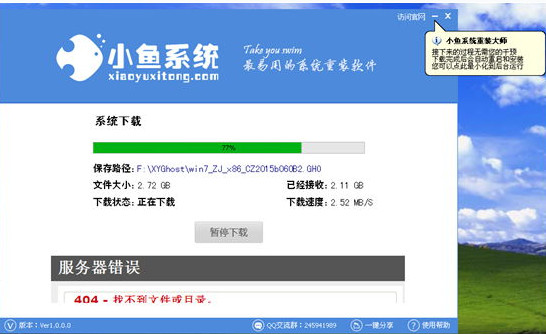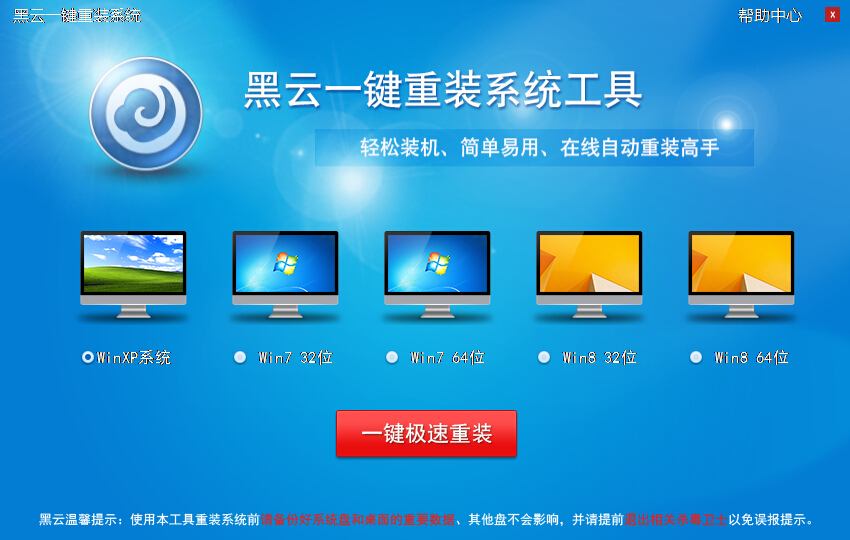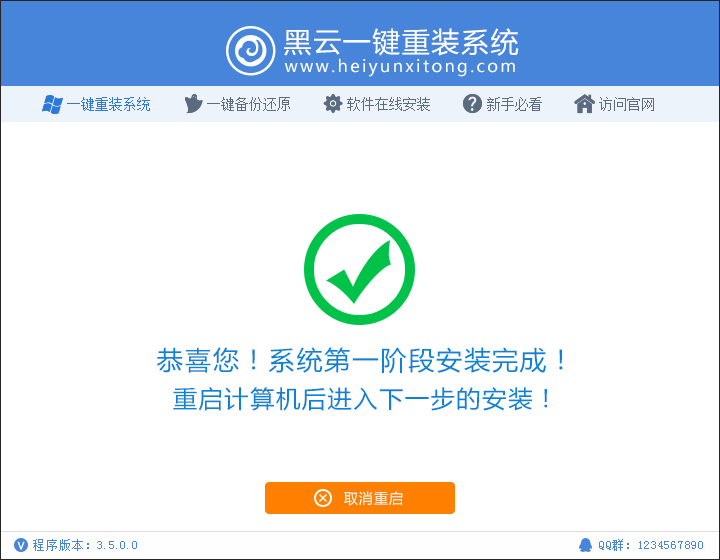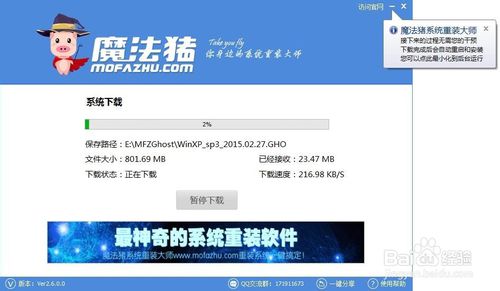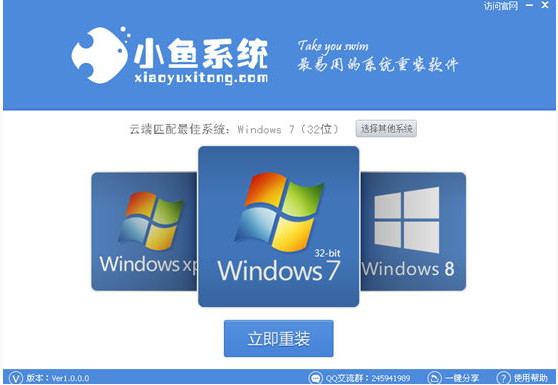本教程教你如何设置Win8无线共享。让两台或者多台笔记本,通过其中一台笔记本的网线(也可以用无线),无线上网,实现原理是借助笔记本的内置无线网卡建立虚拟AP设置一个无线覆盖热点。方法一,不需要任何软件只需要对电脑进行设置就可以,推荐喜欢瞎折腾的人使用。

Win8共享无线网络设置图文教程
前提条件:
1、系统是WIN8可上网的电脑
2、无线网卡支持承载网络(最好更新到最新的无线网卡驱动),建议下载驱动精灵自动更新到最高版本(驱动精灵有什么用?)。
windows8技巧知识扫盲 50个win8使用技巧大全
设置步骤
win8的虚拟基站功能,将一台能上网的电脑(当然得有无线网卡了)虚拟成一个无线基站,共享网络连接。
1.怎样看你网卡支不支持承载网络了?已管理员模式运行CMD 输入命令行 netsh wlan show drive 如果支持 会显示为 是 。

2.下面就搭建承载网络 输入 netsh wlan set hostednetwork mode =allow ssid=你想用的名称(比如hjq) key=你想用的密码(比如huangjianqiang似乎密码至少8位还是13位)提示承载网络设置成功

3.此时在网络和共享中心的更改适配器设置里面可以看到一个多的虚拟网卡 “无线网络连接2” Microsoft Virtual WiFi Miniport Adapter.

这时在本地连接 的网卡属性里面 选择 共享, 下拉菜单选择无线网络连接2 ,然后选择 共享,两个对勾都点上。

4.打开无线网卡 输入命令行
netsh wlan start hostednetwork 启动承载网络

5.用其他电脑或者手机,开始扫描wifi 用你设置的密码登陆就可以了

6.不过每次开机这个站点并不会自动启动,还须手工启动,就是如上所说以管理员身份在命令提示符里再次运行 netsh wlan start hostednetwork。不过我采取的办法是建立一个批处理文件,用记事本输入以下内容:netsh wlan start hostednetwork,另存为“打开虚拟基站.bat”
提示:此命令只有管理员权限才能正常运行,所以你就打开无线网卡后,点右键“以管理员身份运行” 。教程就到这里了~都可以连上无线网络了吧,本教程来自网络,电脑百事网编辑并未验证过,有兴趣的朋友可以试试喔,如果您是Win7系统实现方法可以参考权威教程:Win7笔记本做wifi热点 Win7笔记本如何当无线路由器。
- 【一键重装系统】系统基地一键重装系统工具V4.0.8极速版
- 系统基地一键重装系统工具极速版V4.2
- 系统重装软件系统之家一键重装V1.3.0维护版
- 【重装系统】无忧一键重装系统工具V5.8最新版
- 【重装系统软件下载】屌丝一键重装系统V9.9.0尊享版
- 【电脑重装系统】小马一键重装系统V7.5.3
- 雨林木风一键重装系统工具V7.6.8贡献版
- 小白一键重装系统v10.0.00
- 【电脑重装系统】系统之家一键重装系统软件V5.3.5维护版
- 【电脑重装系统】系统之家一键重装系统V6.0精简版
- 【电脑重装系统】黑云一键重装系统软件V4.2免费版
- 【重装系统】魔法猪一键重装系统工具V4.5.0免费版
- 【电脑系统重装】小马一键重装系统V4.0.8装机版
- 深度一键重装系统软件V8.8.5简体中文版
- 黑云一键重装系统软件下载免费版5.9.6
- 系统重装步骤
- 一键重装系统win7 64位系统 360一键重装系统详细图文解说教程
- 一键重装系统win8详细图文教程说明 最简单的一键重装系统软件
- 小马一键重装系统详细图文教程 小马一键重装系统安全无毒软件
- 一键重装系统纯净版 win7/64位详细图文教程说明
- 如何重装系统 重装xp系统详细图文教程
- 怎么重装系统 重装windows7系统图文详细说明
- 一键重装系统win7 如何快速重装windows7系统详细图文教程
- 一键重装系统win7 教你如何快速重装Win7系统
- 如何重装win7系统 重装win7系统不再是烦恼
- 重装系统win7旗舰版详细教程 重装系统就是这么简单
- 重装系统详细图文教程 重装Win7系统不在是烦恼
- 重装系统很简单 看重装win7系统教程(图解)
- 重装系统教程(图解) win7重装教详细图文
- 重装系统Win7教程说明和详细步骤(图文)