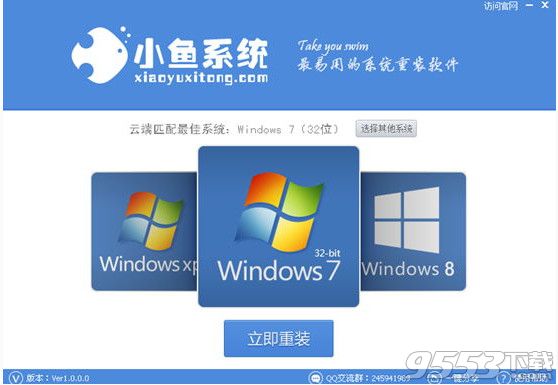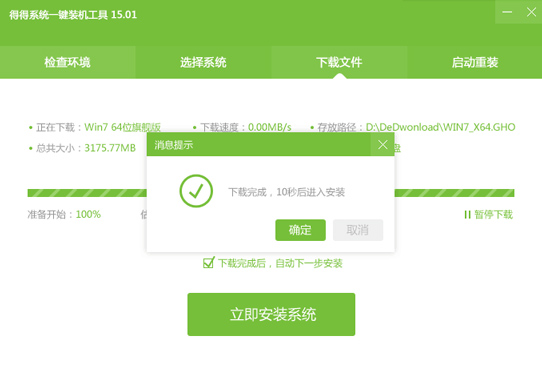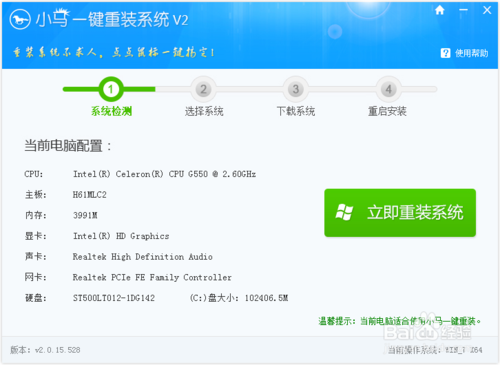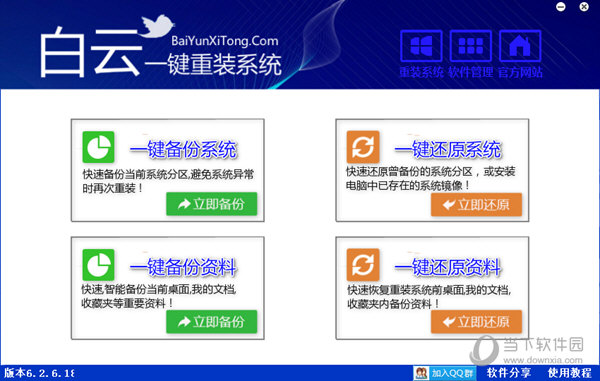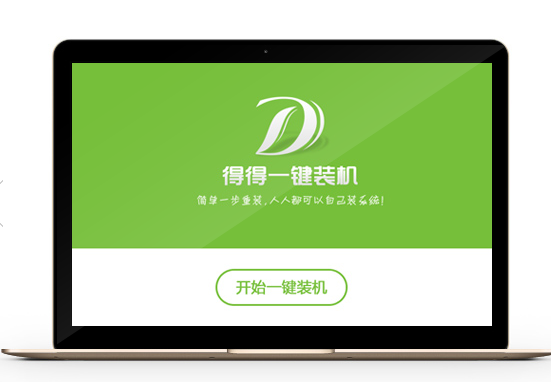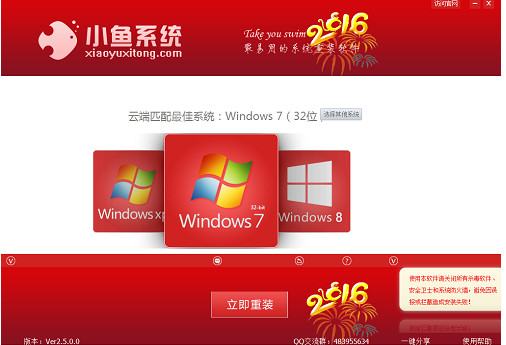Win8新增开始屏幕界面,这个开始界面看上去很个性,进入方法是,在传统的桌面上,将鼠标放在桌面右端,系统会自动出现选择开始屏幕页面入口,进入即可,如下图:

开始屏幕界面
下面本文与大家介绍下Win8开始屏幕界面的一些使用技巧,包含如何添加新增创建磁贴、固定于分类等等,相信对于小白朋友入门会比较有帮助。
自定义“开始”屏幕界面
就像 Windows 7 中有“开始”菜单一样,Windows 8 和 Windows RT 中也有“开始”屏幕。它将你关注的所有信息置于同一个位置。你只需看一眼磁贴就可以知道最新标题、实时更新和消息,或者,你可以打开应用、网站、联系人和文件夹,如下图。
以下是到达“开始”屏幕的最快方法:
使用触控功能,在屏幕右侧边缘轻扫,然后点击“开始”。或者也可以使用鼠标,将鼠标指针移到右上角或右下角,然后将其上下移动并单击“开始”。(或者,指向左下角,然后在显示“开始”时单击它。)。还可以使用键盘,按Windows 徽标键,因此,按所需方式管理“开始”屏幕,将你喜欢的应用、联系人和网站置于首要和中心位置。以下是几个你可以尝试的选项。

为你喜欢的联系人和位置创建磁贴
磁贴是可从“开始”屏幕打开的应用或内容(如网站、联系人或文件夹)。因此,如果你有一个每天访问的网站或总是聊天的联系人,则你可能需要在“开始”屏幕上为其创建磁贴以快速找到它们。
如果你遇到要添加到“开始”屏幕的网站、联系人或文件夹,请参见以下方法:
若要固定某个应用中的网站或联系人,请打开应用命令并点击“固定到‘开始’屏幕”。
若要固定某个文件夹,请在文件资源管理器中打开该文件夹,按住或右键单击它,然后点击“固定到‘开始’屏幕”。
固定或取消固定开始屏幕应用
你的电脑上已安装的某些应用可能未固定到“开始”屏幕。不过,你总是可以在需要时固定它们。在“开始”屏幕上,打开“搜索”超级按钮,选择要固定的应用以打开其命令,然后点击“固定到‘开始’屏幕”。
如果有你不使用的应用,则可以将其从“开始”屏幕取消固定。在“开始”屏幕上,选择一个应用以打开其命令,然后点击“从‘开始’屏幕取消固定”。由于在你取消固定一个应用的情况下,该应用仍安装在你的电脑上,因此,你始终可以通过“搜索”超级按钮重新找到它。
重新排列磁贴并调整其大小
若要移动磁贴,请将其向上或向下拖动,然后将其拖动到所需位置。(无需按住磁贴。)可以按所需方式排列磁贴。将类似的磁贴放在一起,对所有收藏夹进行分组,或为你的作业应用创建“Work”组。
以下是命名磁贴组的方式:
1.用两根或更多手指触摸“开始”屏幕,然后将手指捏合以进行缩小。(如果你使用的是鼠标,请单击“缩放”按钮 。)
2.选择要命名的磁贴组,然后点击“命名组”。
如果磁贴不适合所需位置,则可以将其放大或缩小。只需在“开始”屏幕上选择磁贴以打开应用命令,然后点击“较大”或“较小”即可。(有些磁贴的大小是无法调整的)。
扩展阅读:Win8怎么关闭开始界面程序?
以上就是Win8开始屏幕应用基本技巧,其实Win8开始屏幕虽然对于触摸操作更方便,但在传统电脑中依然比较实用,我们可以讲一些常用的应用与软件或者网站等信息分类放置在开始屏幕界面中,方便查找实用。
- 系统基地一键重装系统工具极速版V4.2
- 雨林木风一键重装系统工具V7.6.8贡献版
- 【电脑重装系统】黑云一键重装系统软件V4.2免费版
- 【电脑重装系统】系统之家一键重装系统软件V5.3.5维护版
- 小白一键重装系统v10.0.00
- 【电脑重装系统】系统之家一键重装系统V6.0精简版
- 深度一键重装系统软件V8.8.5简体中文版
- 系统重装软件系统之家一键重装V1.3.0维护版
- 【电脑重装系统】小马一键重装系统V7.5.3
- 黑云一键重装系统软件下载免费版5.9.6
- 【一键重装系统】系统基地一键重装系统工具V4.0.8极速版
- 【重装系统软件下载】屌丝一键重装系统V9.9.0尊享版
- 【重装系统】魔法猪一键重装系统工具V4.5.0免费版
- 【重装系统】无忧一键重装系统工具V5.8最新版
- 【电脑系统重装】小马一键重装系统V4.0.8装机版
- 系统重装步骤
- 一键重装系统win7 64位系统 360一键重装系统详细图文解说教程
- 一键重装系统win8详细图文教程说明 最简单的一键重装系统软件
- 小马一键重装系统详细图文教程 小马一键重装系统安全无毒软件
- 一键重装系统纯净版 win7/64位详细图文教程说明
- 如何重装系统 重装xp系统详细图文教程
- 怎么重装系统 重装windows7系统图文详细说明
- 一键重装系统win7 如何快速重装windows7系统详细图文教程
- 一键重装系统win7 教你如何快速重装Win7系统
- 如何重装win7系统 重装win7系统不再是烦恼
- 重装系统win7旗舰版详细教程 重装系统就是这么简单
- 重装系统详细图文教程 重装Win7系统不在是烦恼
- 重装系统很简单 看重装win7系统教程(图解)
- 重装系统教程(图解) win7重装教详细图文
- 重装系统Win7教程说明和详细步骤(图文)