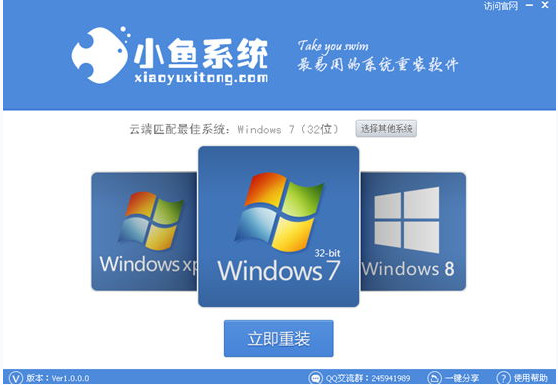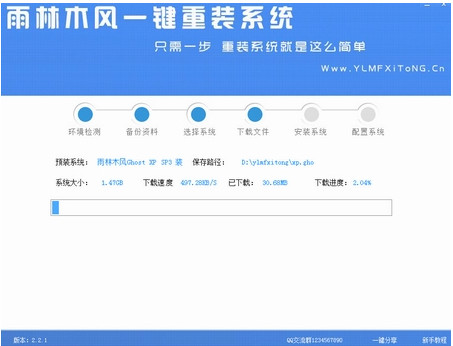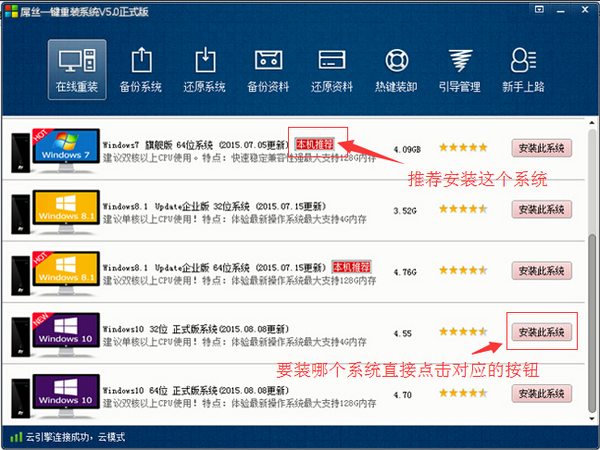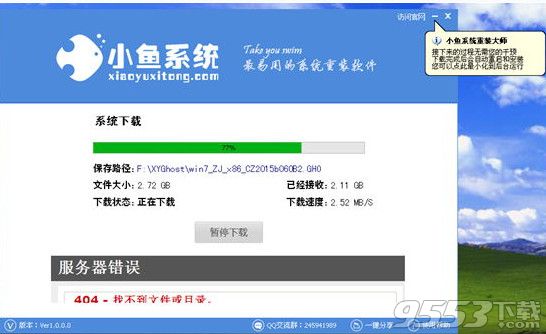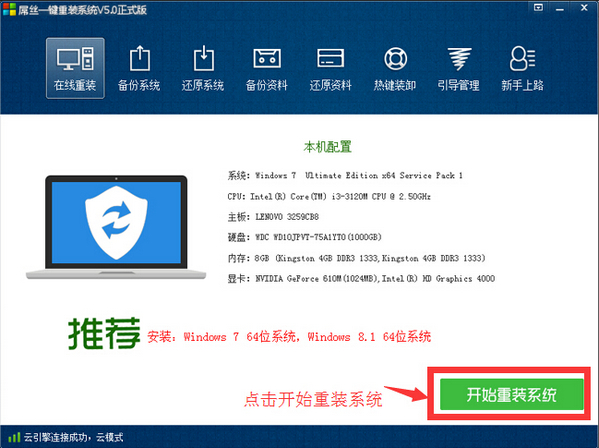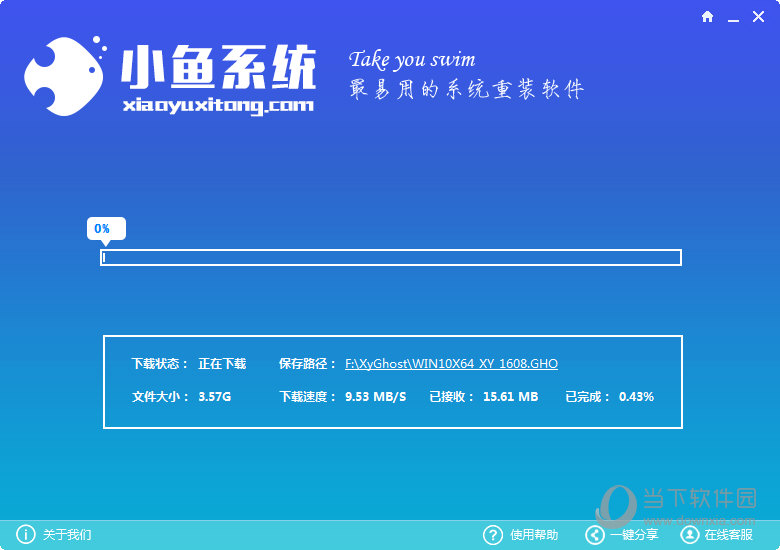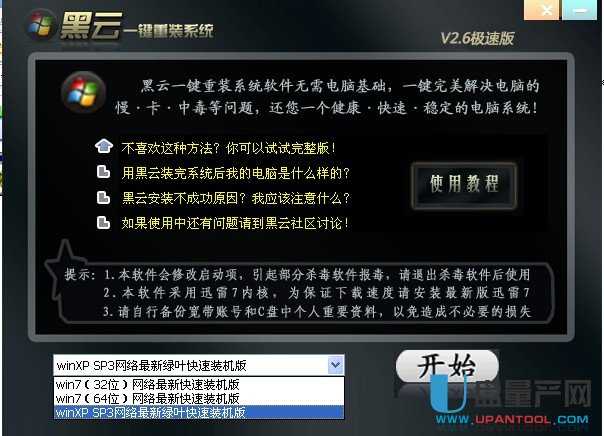不是消费者预览版、发行预览版,是现在的正式版,这次Win8是真来了!一个最初始的问题来了,如何安装Win8呢?Win8正式版目前已经可以下载,但重要的是需要购买Win8密钥,这个是重点。安装方面是在线安装还是采用U盘安装或者虚拟光驱安装呢?,下面本文与大家一起介绍下Win8系统安装方法汇总!
Win8硬盘安装法:操作简单易上手
安装Win8最简单的方法就是解压安装,没有经验的新手也可以搞定。需要注意的是,硬盘安装法有两种方式,一种为引导安装,这个方式安装有一定失败率,不建议大家使用;另外一种是升级安装,它才是适合普通网民的。
升级安装
本文升级的是Win7,根据最新资料显示,原系统最低要求是WinXP。在非系统盘的根目录下解压下载的Win8系统iOS文件,在根目录下找到Sources文件夹,进入后定位到Setup.exe(注意,不是根目录下的Setup.exe),点击Setup.exe会弹出Win8安装界面。
在界面中等一会儿,选择“在线获取安装程序的最新更新(推荐)(G)”选项,点击“下一步”,再输入产品密匙以激活Windows。超过激活后,勾选“我接受许可协议”,点击“下一步”,选择“升级:安装Windows并保留文件、设置和应用”,点击“下一步”,选择“C盘”就可以安装了。需要注意的是,该方法的缺点是,如果原系统是32位的,那么升级系统也仅能升级到32位,如果是64位的Win8则会安装失败!

选择Sources文件夹下的Setup.exe,而不是根目录下的。详细方法请阅读:Win7怎么升级Win8 预装Win7直接升级Win8图文教程。
引导安装Win8
引导安装跟升级安装的原理是一样的,区别是前者引导记录是命令完成,后者是安装程序完成。另外,安装难易也不同,引导安装存在一定的失败率(由兼容性问题导致),因此很多高手以引导安装为荣,不屑于升级安装。引导安装步骤如下:
下载硬盘安装工具NT6HDDInstaller,将它放到根目录下(即与Win8系统安装文件同目录),如果该工具的安放位置有误将无法安装。接着运行NT6HDDInstaller,如果原系统是XP,则选择模式1,如果原系统是XPWin7,则选择式2。

原系统是Win7所以要选择模式2
经过几秒钟的等待时间,引导程序就安装完成了。重启电脑,我们会在启动管理器中发现一个新的启动引导项——NT6HDDInstallermode2,选择进它就可以看到Win8安装界面了。
闪存安装法:备份Win8可随时随地使用
董师傅:对很多高手来说,不屑于使用硬盘安装法,他们更喜欢闪存安装法,因为制作好Win8闪存后,以后重装系统还可以再用,不会临时抱佛角。董师傅推荐用老毛桃来制作闪存启动盘。
首先下载并解压老毛桃WinPe闪存制作工具(下载地址:laomaotao.net),接着解压下载的Win8系统iOS文件并将所有文件复制到闪存中,然后关闭安全软件的实时监控,以免制作失败。到此,准备工作就全部搞定了。
现在,运行老毛桃(不需要安装),在弹出界面中选择“USB-HDD-FAT32”,再点击“一键制作成USB启动盘”,最后进入闪存找到名为bootmgr的文件,将bootmgr重命名为win7mgr——不是win8mgr,别改错了。
最后重启电脑按Del键进入CMOS,将闪存设置为第一启动顺序,保存后插入闪存重启电脑就可以看到老毛桃的安装界面了。在界面中选择“安装原版Vista/Win7/Win8系统”,再选择“直接安装Win7”即可看到Win8安装界面了。


老毛桃安装Win8
虚拟光驱安装法:只适用于安装双系统
董师傅:如果你既想保留当前系统,又想体验Win8,就需要用到双系统。安装双系统,首选虚拟光驱安装法,因为可以在现有系统中操作,步骤更少、操作更简单。
首先,我们需要下载并安装一款虚拟光驱的软件,此类软件大同小异,随便选择一款即可,这里董师傅选择的是DaemonToolsLite。接着,我们要为Win8准备一个盘:原系统盘在C盘,那么可以考虑将D盘清空。准备工作都做好了,现在可以安装Win8了。

点击第一个按钮加载ISO,再点击第三个按钮运行ISO
运行DaemonToolsLite,点击第一个按钮,选择下载好的系统ISO文件,再点击运行按钮,虚拟光驱就成功加载系统ISO文件,此后的操作就跟真是光驱的操作一样了。双击虚拟光驱,Win8就自动运行了,等系统扫描后,点击“接受”,再点击“下一步”,最后点击“安装”即可完成Win8的安装,重启就可以看到Win8了。
安装双系统后,有一个问题出现了,想修改默认启动顺序,例如默认启动XP,而不是Win8怎么办?操作如下:下载并安装魔方,运行魔方,选择优化设置大师,点击“系统优化”→“多系统选择”,再点击修改,设置XP为第一启动顺序,最后保存设置重启即可。
延伸阅读:还需一个账号
跟其他系统不同,要想完整使用Win8,还需要一个Live账号。登录https://signup.msn.cn,注册一个账号,以后就可以使用微软的Hotmail、SkyDrive等服务了,其中SkyDrive是Win8系统的云服务,注册后提供25GB的云端储存空间。

注册Live账号
另外,每次微软一发布新版Windows操作系统,网上就会出现可批量注册的OEM激活码,这次可能会出现不一样的情况,来自OEM厂商爆料,微软将为每一台OEM机器都被要求写入唯一对应的Windows8产品密钥,杜绝批量激活。因此,我们就在未来花力气关注如何激活Win8。
建议大家使用U盘安装Win8会比较方便,类似阅读:.怎么用u盘装win8系统 手把手教你用U盘装Win8
- 小白一键重装系统v10.0.00
- 【一键重装系统】系统基地一键重装系统工具V4.0.8极速版
- 雨林木风一键重装系统工具V7.6.8贡献版
- 【电脑重装系统】系统之家一键重装系统软件V5.3.5维护版
- 【电脑重装系统】小马一键重装系统V7.5.3
- 深度一键重装系统软件V8.8.5简体中文版
- 系统重装软件系统之家一键重装V1.3.0维护版
- 【重装系统软件下载】屌丝一键重装系统V9.9.0尊享版
- 【重装系统】魔法猪一键重装系统工具V4.5.0免费版
- 【电脑重装系统】系统之家一键重装系统V6.0精简版
- 系统基地一键重装系统工具极速版V4.2
- 【电脑重装系统】黑云一键重装系统软件V4.2免费版
- 【电脑系统重装】小马一键重装系统V4.0.8装机版
- 【重装系统】无忧一键重装系统工具V5.8最新版
- 黑云一键重装系统软件下载免费版5.9.6
- 系统重装步骤
- 一键重装系统win7 64位系统 360一键重装系统详细图文解说教程
- 一键重装系统win8详细图文教程说明 最简单的一键重装系统软件
- 小马一键重装系统详细图文教程 小马一键重装系统安全无毒软件
- 一键重装系统纯净版 win7/64位详细图文教程说明
- 如何重装系统 重装xp系统详细图文教程
- 怎么重装系统 重装windows7系统图文详细说明
- 一键重装系统win7 如何快速重装windows7系统详细图文教程
- 一键重装系统win7 教你如何快速重装Win7系统
- 如何重装win7系统 重装win7系统不再是烦恼
- 重装系统win7旗舰版详细教程 重装系统就是这么简单
- 重装系统详细图文教程 重装Win7系统不在是烦恼
- 重装系统很简单 看重装win7系统教程(图解)
- 重装系统教程(图解) win7重装教详细图文
- 重装系统Win7教程说明和详细步骤(图文)