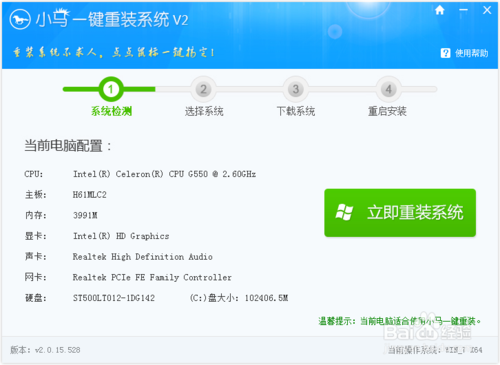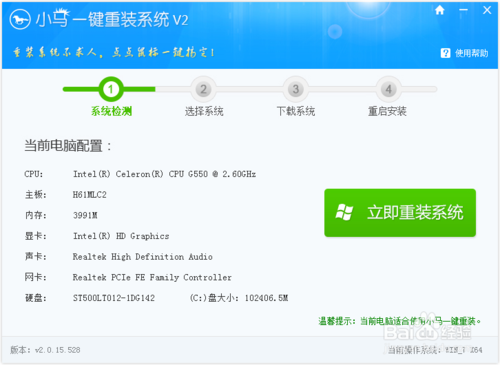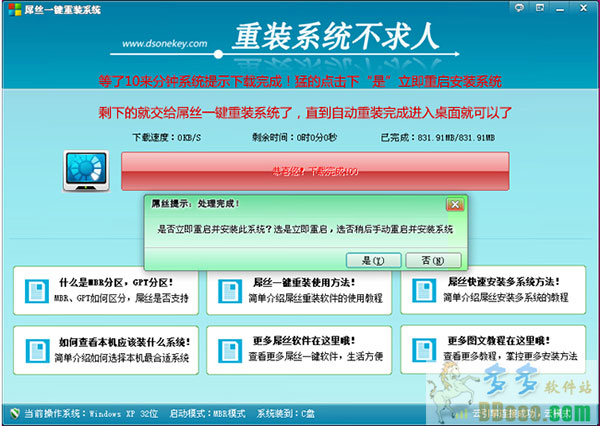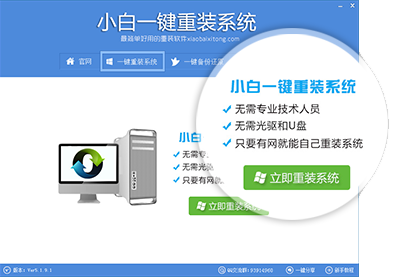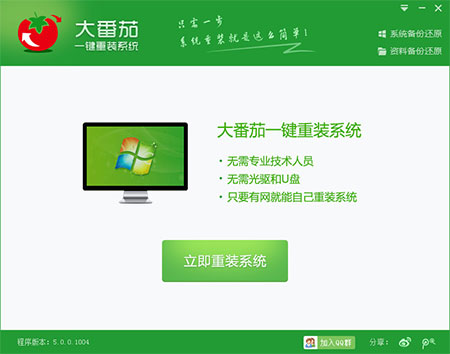选择好安装盘符后,再下一步就是系统正式安装了,等待Windows7安装完成即可,安装完成后,系统会自动重启,直到完成,自动安装完WIN7系统后,会自动重启,重启后正常进入Win7的安装步骤,我们只需要一路点击下一步,即可完成Win7的安装,如果我们没有覆盖原来Win8,那么在Win7下面还可以访问Win8系统盘文件,比如Win8下的桌面,在Win7中也可以调用,到此Win8下安装Win7系统就结束了,我们电脑就已经成功有两个系统了。
相关推荐:Win8怎么关机 Win8关机方法大全

Win8下Win7安装完成
接下来我们还可以设置一个默认系统,也就是开机到底进默认哪个呢?我们可以进入系统的引导设置,方法是,不管是在刚才进入的Win7系统里,按Win+R组合键,打开运行对话框,然后在运行对话的文本框里输入" msconfig ",然后按回车键(或点击确定)即可进入系统配置了,然后我们切换到“引导”菜单下,选择一下引导系统的顺序即可,排在第一的就为默认启动的系统,设置完了,别忘了点击底部的确定哦,如下图:

设置默认系统引导项
在Win8下安装Win7后,电脑开机启动菜单变为非WINDOWS UI的老样式,这一引导有两大好处,WIN8崩溃之后也不影响进入WIN7;同时选择进入WIN7也不用重启。而如果是先装WIN7再装WIN8的话(WWW.PC841.COM教程),在WINDOWS UI下如果要选择WIN7则需要重启,WIN8如果崩溃之后则进不了任何系统,需要重装,如下图,我们要进入非默认系统,则可以在开机的时候,按电脑键盘的上下键选择即可。

双系统启动菜单可以自行选择需要进入的系统
介绍到这里,本文也进入尾声了,由于Win8支持直接打开镜像文件,因此安装系统,并不要我们之前Win7或者Win XP系统那样借助虚拟光驱软件或者将镜像文件写入U盘制作启动项,我们只需要向安装软件一样安装Win7,对于菜鸟朋友来说,Win8下安装系统将变得异常简单,人人都可以上手了,如果大家即喜欢Win8又喜欢Win7那么安装双系统是最佳选择,并且双系统,也不必担心系统奔溃等问题,有兴趣的朋友不妨学习下哦。
- 【重装系统软件下载】屌丝一键重装系统V9.9.0尊享版
- 系统重装软件系统之家一键重装V1.3.0维护版
- 雨林木风一键重装系统工具V7.6.8贡献版
- 【电脑重装系统】黑云一键重装系统软件V4.2免费版
- 【电脑系统重装】小马一键重装系统V4.0.8装机版
- 【一键重装系统】系统基地一键重装系统工具V4.0.8极速版
- 黑云一键重装系统软件下载免费版5.9.6
- 【重装系统】魔法猪一键重装系统工具V4.5.0免费版
- 【重装系统】无忧一键重装系统工具V5.8最新版
- 【电脑重装系统】系统之家一键重装系统软件V5.3.5维护版
- 系统基地一键重装系统工具极速版V4.2
- 深度一键重装系统软件V8.8.5简体中文版
- 【电脑重装系统】小马一键重装系统V7.5.3
- 【电脑重装系统】系统之家一键重装系统V6.0精简版
- 小白一键重装系统v10.0.00
- 系统重装步骤
- 一键重装系统win7 64位系统 360一键重装系统详细图文解说教程
- 一键重装系统win8详细图文教程说明 最简单的一键重装系统软件
- 小马一键重装系统详细图文教程 小马一键重装系统安全无毒软件
- 一键重装系统纯净版 win7/64位详细图文教程说明
- 如何重装系统 重装xp系统详细图文教程
- 怎么重装系统 重装windows7系统图文详细说明
- 一键重装系统win7 如何快速重装windows7系统详细图文教程
- 一键重装系统win7 教你如何快速重装Win7系统
- 如何重装win7系统 重装win7系统不再是烦恼
- 重装系统win7旗舰版详细教程 重装系统就是这么简单
- 重装系统详细图文教程 重装Win7系统不在是烦恼
- 重装系统很简单 看重装win7系统教程(图解)
- 重装系统教程(图解) win7重装教详细图文
- 重装系统Win7教程说明和详细步骤(图文)