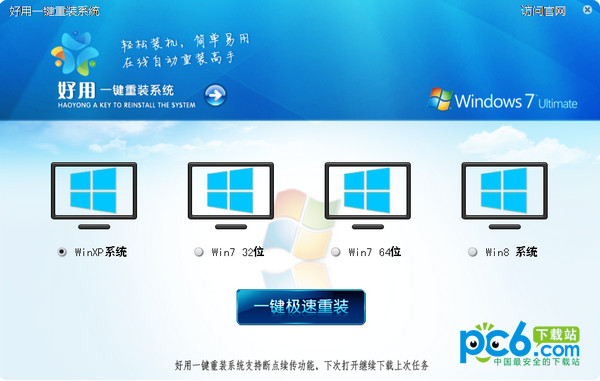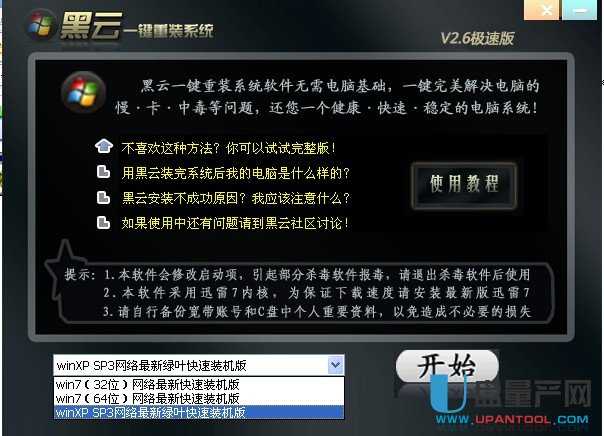Win8系统作为微软最新一代操作系统,具有跨越传统PC以及移动平台的特性,比如可以支持平板电脑,因此Win8系统也增添了不少新特性,比如本文将与大家分享的Win8创建PIN码登录技巧,下面小编与大家详细介绍下如何在电脑中创建PIN码登录电脑。

Win8创建PIN码登录设置方法
PIN码相信大家都不会陌生,因为我们手机中就经常会看到有PIN码设置,PIN码是"Personal Identification Number"英文缩写,在手机中只指SIM卡的个人识别密码。PIN码是SIM卡的一种安全保护措施,防止SIM卡被盗用,如果输错三次PIN码,手机就会被自动锁死,必须用PUK 码来解锁。如果启用了开机PIN码,每次开机登录就需要4位PIN码,手机运营商默认PIN码为1234,那么在Win8系统中,PIN码又是什么呢?大家可以简单理解成Win8系统进军移动设备的一种功能,或许Win8后期也可能转战手机系统也难说,并且很多平板电脑均支持3G功能,因此可能会用上SIM卡,因此届时,PIN码就派上用场了,下面我们一起来看看如何在Win8电脑中创建于实用PIN码登录。
1、首先进入Win8电脑桌面,将鼠标移至桌面右侧右下角不动,之后即可弹出一设置小面板,我们选择“更多设置”,如下图:

进入Win8电脑设置
2、之后即可进入到电脑设置界面,我们选择个性化里面的“用户或者账户”,然后在右侧即可找到“创建PIN码”登录选项,如下图:

找到创建PIN码入口
3、点击创建PIN码之后,之后会进入一个电脑登陆界面,就是之前我们电脑登陆界面,如果电脑设置有开机密码,则需要输入密码在进行下一步操作,如下图:

使用管理员密码登录
输入完电脑登陆密码(如果没有则无需填写密码,直接点确定)后,则点击确定,即可开始为电脑设置PIN码了,如下图:

Win8创建PIN码
如上图,我们就可以为电脑设置PIN登陆码了(WWW.PC841.COM),必须填写为四位数字,输入两遍,然后点击下面的“完成”即成功为Win8创建好了PIN码,下次登陆电脑的时候我们可以选择使用PIN码登录,也可以切换到原来的管理员账户登录都可以,有兴趣的朋友赶紧起试试吧,也算Win8新功能,只是Win8 PIN码和普通密码一样,输入错误没有次数限制,没有手机中的严格。
扩展阅读:Win8哪个版本好 Win8各版本区别。
- 【重装系统】魔法猪一键重装系统工具V4.5.0免费版
- 【一键重装系统】系统基地一键重装系统工具V4.0.8极速版
- 系统基地一键重装系统工具极速版V4.2
- 【重装系统】无忧一键重装系统工具V5.8最新版
- 【电脑重装系统】系统之家一键重装系统软件V5.3.5维护版
- 深度一键重装系统软件V8.8.5简体中文版
- 系统重装软件系统之家一键重装V1.3.0维护版
- 小白一键重装系统v10.0.00
- 【电脑重装系统】小马一键重装系统V7.5.3
- 【电脑重装系统】系统之家一键重装系统V6.0精简版
- 雨林木风一键重装系统工具V7.6.8贡献版
- 【电脑重装系统】黑云一键重装系统软件V4.2免费版
- 【重装系统软件下载】屌丝一键重装系统V9.9.0尊享版
- 黑云一键重装系统软件下载免费版5.9.6
- 【电脑系统重装】小马一键重装系统V4.0.8装机版
- 系统重装步骤
- 一键重装系统win7 64位系统 360一键重装系统详细图文解说教程
- 一键重装系统win8详细图文教程说明 最简单的一键重装系统软件
- 小马一键重装系统详细图文教程 小马一键重装系统安全无毒软件
- 一键重装系统纯净版 win7/64位详细图文教程说明
- 如何重装系统 重装xp系统详细图文教程
- 怎么重装系统 重装windows7系统图文详细说明
- 一键重装系统win7 如何快速重装windows7系统详细图文教程
- 一键重装系统win7 教你如何快速重装Win7系统
- 如何重装win7系统 重装win7系统不再是烦恼
- 重装系统win7旗舰版详细教程 重装系统就是这么简单
- 重装系统详细图文教程 重装Win7系统不在是烦恼
- 重装系统很简单 看重装win7系统教程(图解)
- 重装系统教程(图解) win7重装教详细图文
- 重装系统Win7教程说明和详细步骤(图文)