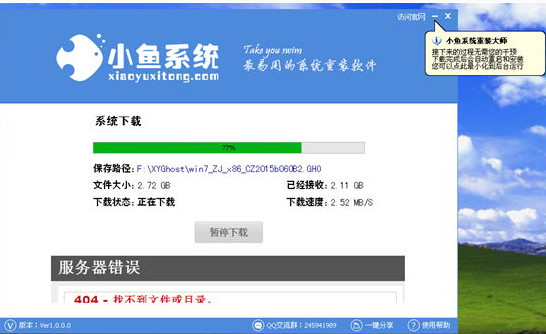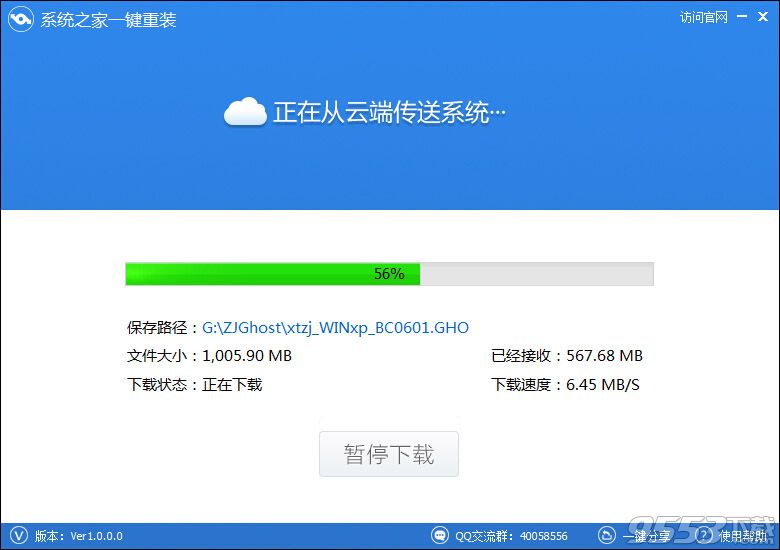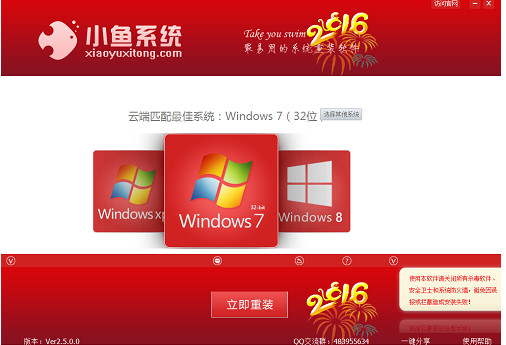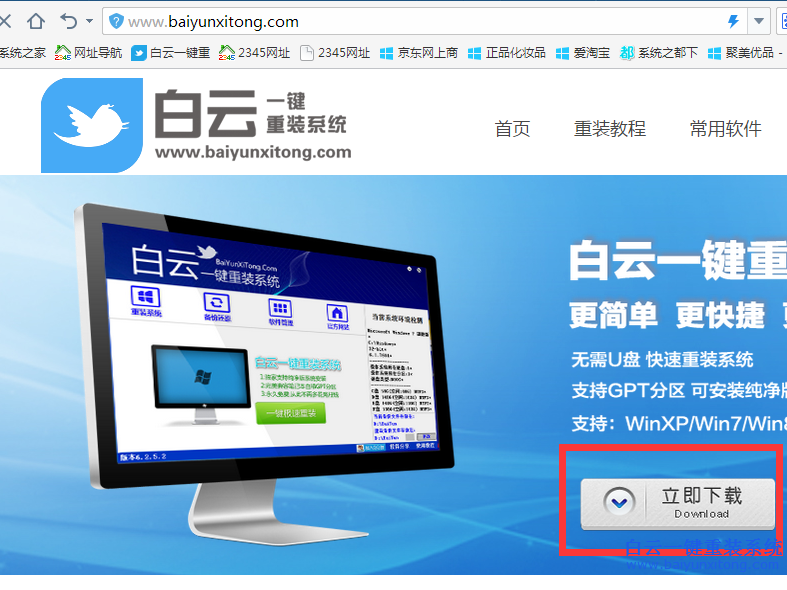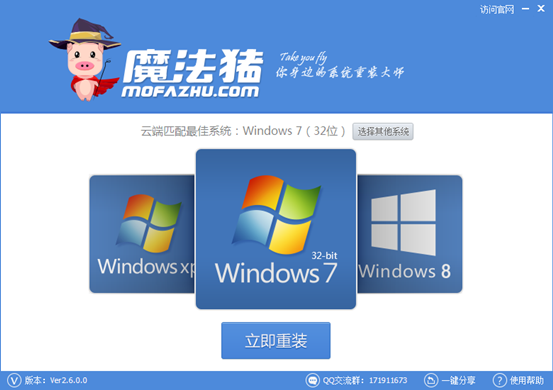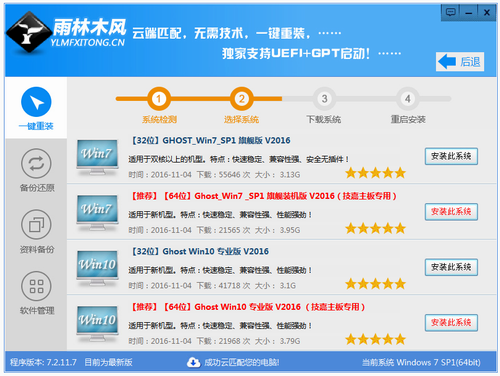Win8系统自带的应用商店可以帮助我们更加方便的下载到安全无病毒的应用软件,Win8应用商店最为最新系统新增的功能,很多用户对于如何更好的使用均缺乏了解,随着Win8系统逐渐流行,以及Win8应用商店的应用软件逐渐完善,后期我们安装软件只需要进入应用商店下载安装即可,而无需去网上寻找帅选,下面本文与大家介绍下Win8应用商店如何设置,以让应用商店显示更多应用。
热点阅读:Win8应用商店打不开 Win8应用商店无法连接网络解决办法



图示:为什么我的Win8应用商店应用这么少?
修改Win8应用商店首选项
我们在Win8中打开应用商店,按快捷键“Win+i”调出设置栏,选择“首选项”,我们会看到“更容易找到与我的首选语言一致的应用”的设置和“更容易找到包括辅助功能的应用”状态为“是”,我们将设置都改为“否”。设置完成之后返回应用商店,我们会看到一些之前看不到的应用,数量增加了许多。

图示:进入Win8应用商店首选项

图示:当前设置导致应用数量显示较少

图示:修改设置
现在我们再来看看“游戏”分类中的应用,从之前的8个增加到了209个,“社交”分类中应用也由之前的6个增加到了30个。


图示:修改设置后Win8应用数量增加
Win8应用商店为了方便不同语种的用户选择,特地设置了智能筛选机制,在“更容易找到与我的首选语言一致的应用”为开启的状态下只显示与当前系统语种一致的应用。如果我们想要看到其他语种的应用,自然需要关闭这个选项。
对于使用者来说,使用微软帐户登录Win8系统中的Windows Store,可以让用户在不同的Win8终端间方便地获取自己的系统设置,包括应用程序以及设置。Windows Store通过微软帐户取得应用程序的许可证,记录该帐户获得的应用,在使用不同Win8设备的时候可以方便快速迁移应用,Windows会知道用户是否有权获得应用程序的更新、评论等。Windows Store允许微软帐户的登录用户在最多五台电脑上安装和使用自己的应用程序。用户可以在自己的帐户和设置页面查看自己的应用程序列表。同时,Windows Store还与IE10等其他微软产品做了功能整合,为用户提供更好地可用性和方便。
猜你喜欢:Win8应用商店安装和卸载以及管理应用教程。
- 小白一键重装系统v10.0.00
- 【电脑重装系统】黑云一键重装系统软件V4.2免费版
- 【一键重装系统】系统基地一键重装系统工具V4.0.8极速版
- 【电脑重装系统】系统之家一键重装系统软件V5.3.5维护版
- 【电脑重装系统】小马一键重装系统V7.5.3
- 系统基地一键重装系统工具极速版V4.2
- 雨林木风一键重装系统工具V7.6.8贡献版
- 【电脑重装系统】系统之家一键重装系统V6.0精简版
- 【重装系统】无忧一键重装系统工具V5.8最新版
- 【电脑系统重装】小马一键重装系统V4.0.8装机版
- 系统重装软件系统之家一键重装V1.3.0维护版
- 【重装系统】魔法猪一键重装系统工具V4.5.0免费版
- 【重装系统软件下载】屌丝一键重装系统V9.9.0尊享版
- 深度一键重装系统软件V8.8.5简体中文版
- 黑云一键重装系统软件下载免费版5.9.6
- 系统重装步骤
- 一键重装系统win7 64位系统 360一键重装系统详细图文解说教程
- 一键重装系统win8详细图文教程说明 最简单的一键重装系统软件
- 小马一键重装系统详细图文教程 小马一键重装系统安全无毒软件
- 一键重装系统纯净版 win7/64位详细图文教程说明
- 如何重装系统 重装xp系统详细图文教程
- 怎么重装系统 重装windows7系统图文详细说明
- 一键重装系统win7 如何快速重装windows7系统详细图文教程
- 一键重装系统win7 教你如何快速重装Win7系统
- 如何重装win7系统 重装win7系统不再是烦恼
- 重装系统win7旗舰版详细教程 重装系统就是这么简单
- 重装系统详细图文教程 重装Win7系统不在是烦恼
- 重装系统很简单 看重装win7系统教程(图解)
- 重装系统教程(图解) win7重装教详细图文
- 重装系统Win7教程说明和详细步骤(图文)