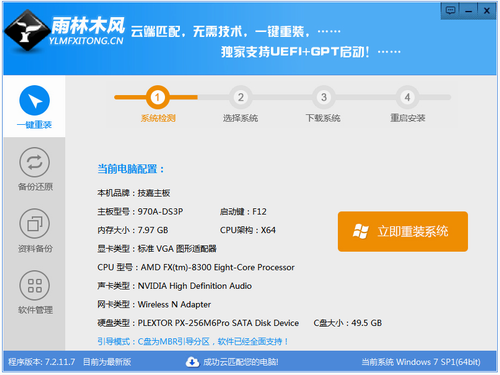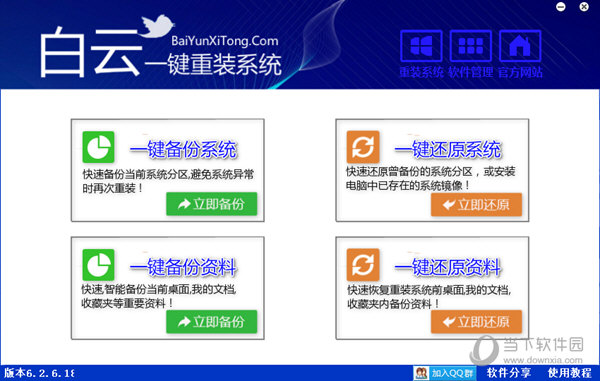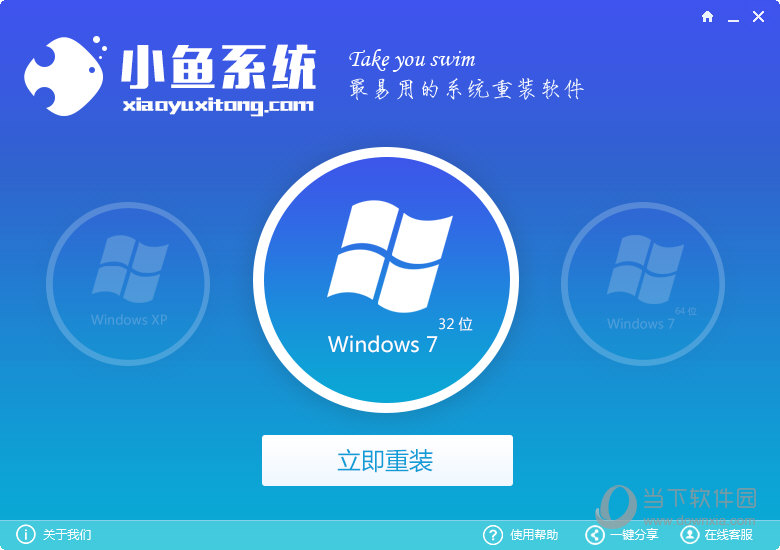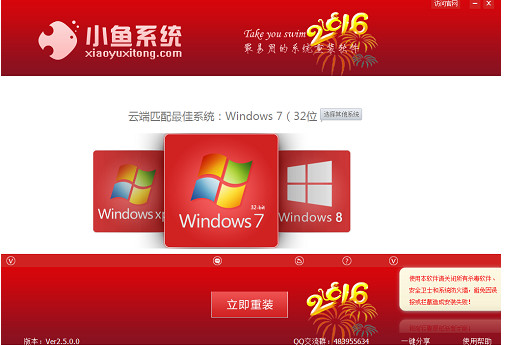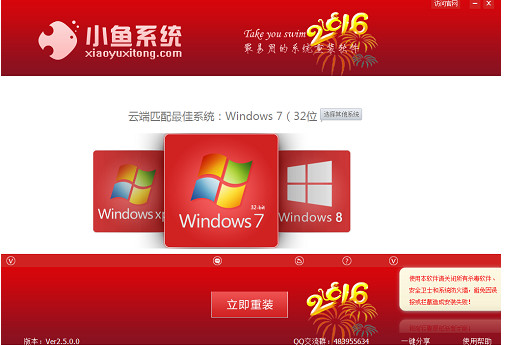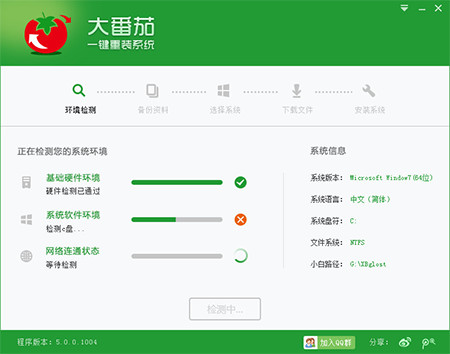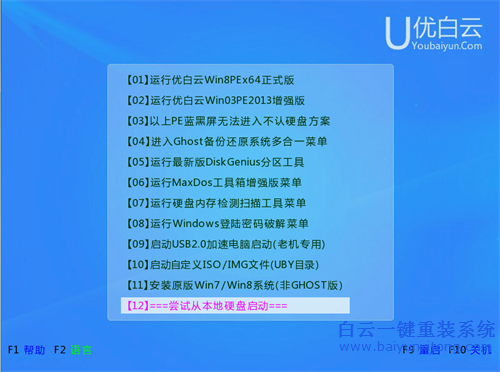随着微软最新Win8系统上市,很多电脑朋友都将电脑升级到了最新的Win8,以获得更好的系统体验,另外不少朋友购买的新电脑,则也开始普遍是Win8系统电脑,对于Win8系统最麻烦的莫过于安装系统需要获取密钥,一旦系统出问题,重新安装都要输入,因此很多朋友选择了备份Win8系统,以防系统奔溃可以直接还原使用。那么Win8系统怎样备份?对于高手朋友往往会使用Ghost工具或者PE工具等等,但菜鸟朋友往往不会,下面本文为大家介绍下如何在Win8系统中使用系统自带的备份工具备份。
Win8系统怎样备份
Win8已经对系统安全有了很大的提高,并且还新增了系统恢复功能,即便系统奔溃,也可以轻松还原,因此在安装系统好后,建议尤其是菜鸟朋友做一次系统备份,以防止后期重装系统带来麻烦,下面介绍下Win8系统备份步骤:
一、进入“计算机”--找到“控制面板”点击进入控制面板,然后找到“系统和安全”下面的“备份您的计算机”,如下图所示:

选择“备份您的计算机”
二、进入系统备份和还原界面后,我们点击左侧“控制主页”下面的“创建系统镜像”,如下图:

选择左侧的“创建系统映像”
三、之后在弹出的“您想何处保存备份?”界面选择保存到硬盘的位置,如下图所示的是打算将系统备份文件保存在E盘,如下图:

选择系统备份文件保存的位置
四、再下一步就会要求我们选择备份的东西,这里可以选择系统和软件,一般初次安装了系统,也没啥软件,因此只勾选备份系统,安装的软件就没有必要备份了。

选择备份系统,如果有软件需要备份也可以勾选上软件
五、再下一步就没没什么了,主要是确认下备份信息,建议大家记住备份系统文件存放的位置,以后还原需要用到备份文件,因此备份文件尽量放置在自己知道的硬盘位置上,这一步也没什么,确认没问题就下一步,开始备份系统了。

选择开始备份Win8系统
六、最后就会弹出Win8系统正在备份进度条,这里备份需要一定时间,备份速度取决于电脑配置,一般也比较快,十分钟左右即可完成,等待快结束的时候会有提示是否要创建系统修复光盘,这里我们一般如果没有创建系统修复光盘点击是,如果创建了,选择否,不清楚就点“是”,如下图:

选择是否需要创建系统修复光盘
最终备份完成我们就可以关闭以上界面了,我们再去E盘看看即可看到已经备份好的系统备份文件了,下次还原就全靠它了,因此注意后期不要删除此文件。

Win8系统备份文件
到这里Win8系统备份就完成了,以后如果需要还原文件就需要用到该备份文件,还原的时候选择这个备份文件还原即可。
- 【电脑重装系统】小马一键重装系统V7.5.3
- 【电脑重装系统】系统之家一键重装系统V6.0精简版
- 系统基地一键重装系统工具极速版V4.2
- 【电脑重装系统】系统之家一键重装系统软件V5.3.5维护版
- 【重装系统】无忧一键重装系统工具V5.8最新版
- 【重装系统】魔法猪一键重装系统工具V4.5.0免费版
- 雨林木风一键重装系统工具V7.6.8贡献版
- 深度一键重装系统软件V8.8.5简体中文版
- 黑云一键重装系统软件下载免费版5.9.6
- 系统重装软件系统之家一键重装V1.3.0维护版
- 【一键重装系统】系统基地一键重装系统工具V4.0.8极速版
- 【重装系统软件下载】屌丝一键重装系统V9.9.0尊享版
- 小白一键重装系统v10.0.00
- 【电脑重装系统】黑云一键重装系统软件V4.2免费版
- 【电脑系统重装】小马一键重装系统V4.0.8装机版
- 系统重装步骤
- 一键重装系统win7 64位系统 360一键重装系统详细图文解说教程
- 一键重装系统win8详细图文教程说明 最简单的一键重装系统软件
- 小马一键重装系统详细图文教程 小马一键重装系统安全无毒软件
- 一键重装系统纯净版 win7/64位详细图文教程说明
- 如何重装系统 重装xp系统详细图文教程
- 怎么重装系统 重装windows7系统图文详细说明
- 一键重装系统win7 如何快速重装windows7系统详细图文教程
- 一键重装系统win7 教你如何快速重装Win7系统
- 如何重装win7系统 重装win7系统不再是烦恼
- 重装系统win7旗舰版详细教程 重装系统就是这么简单
- 重装系统详细图文教程 重装Win7系统不在是烦恼
- 重装系统很简单 看重装win7系统教程(图解)
- 重装系统教程(图解) win7重装教详细图文
- 重装系统Win7教程说明和详细步骤(图文)