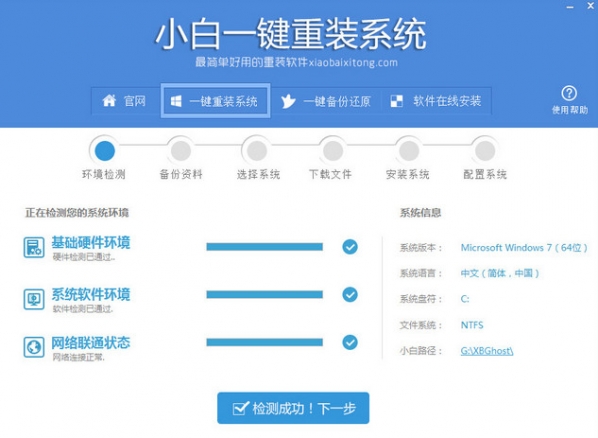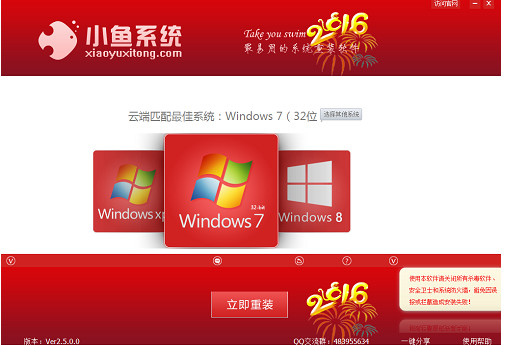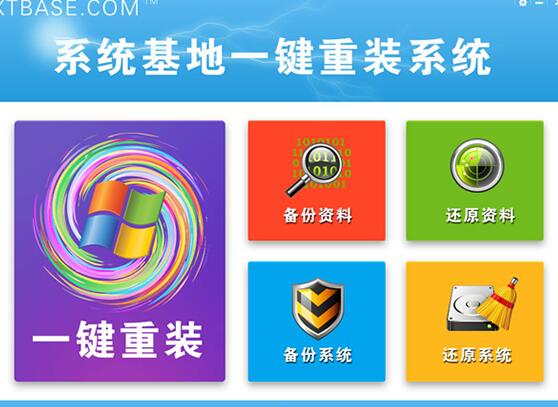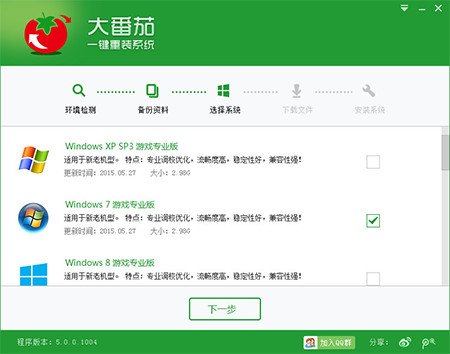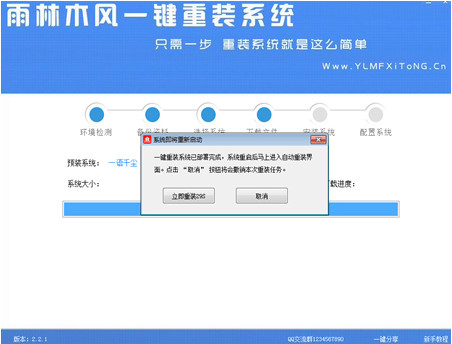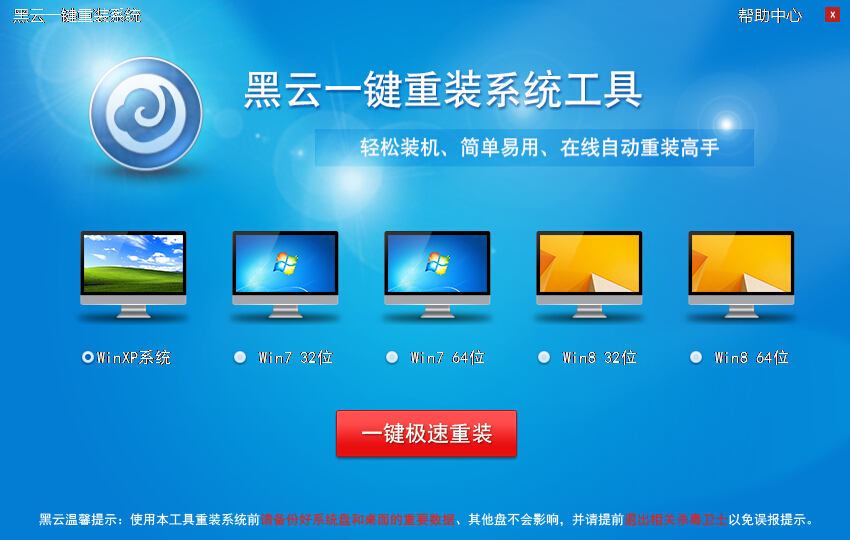怎么显示Win8隐藏文件 Win8显示隐藏文件的方法
更新时间:2017-06-22 10:44:33
Win8可以说是打通电脑和移动终端而推出的革命性的系统产品。相比我们熟悉已经的XP以及Win7系统,Win8界面有了较大的改变,以致于一些之前对电脑操作比较熟悉的爱好者朋友换了Win8系统后发现很多东西找不到,比如最近朋友遇到的Win8显示隐藏文件的问题,由于设置文件夹位置的改变,导致朋友一下子找不到文件设置选项了。相信也有不少小白朋友遇到此类问题,下面小编与大家分享下怎么显示Win8隐藏文件。
Win8设置显示隐藏文件的方法与Win7以下系统有所不同,设置步骤如下:
一、首先进入计算机,然后进入电脑硬盘,再进入任意一个文件夹,然后再点击顶部菜单上的“查看”,如下图:

进入任意文件夹-然后点击“查看”
二、进入到文件夹“查看”选项里边后,我们会发现Win8文件夹选项设置基本都在这里,并且设置显示文件夹选项还隐藏在最右侧的“选项”里边,因此如下图,我们再点击“选项”:

点击右侧“选项”
三、如上图,点击“选项”后我们即可看到我们熟悉的“文件夹选项”设置对话框了,我们要显示隐藏文件,只需要将“隐藏受保护的系统文件(推荐)去”前面的勾去掉,然后再将选中“显示隐藏的文件、文件夹和驱动器”即可,最后点击底部的“确定”完成设置即可,如下图:

Win8文件夹选项设置隐藏的文件步骤
通过以上三步,我们就可以实现显示Win8的隐藏文件了,总的来说,实现Win8显示隐藏文件也并不难,只是设置方法相对于与以前的系统有所改变,最后建议大家查看完隐藏文件后,建议还原设置,以免误删了一些隐藏的系统文件,导致系统故障。
扩展阅读:隐藏的文件夹怎么显示 Win7与xp系统显示隐藏文件夹方法。
系统重装相关下载
Win8技巧相关推荐
重装系统软件排行榜
- 系统重装软件系统之家一键重装V1.3.0维护版
- 【电脑重装系统】小马一键重装系统V7.5.3
- 黑云一键重装系统软件下载免费版5.9.6
- 深度一键重装系统软件V8.8.5简体中文版
- 【电脑重装系统】黑云一键重装系统软件V4.2免费版
- 系统基地一键重装系统工具极速版V4.2
- 【电脑重装系统】系统之家一键重装系统V6.0精简版
- 【重装系统】魔法猪一键重装系统工具V4.5.0免费版
- 【电脑重装系统】系统之家一键重装系统软件V5.3.5维护版
- 【重装系统软件下载】屌丝一键重装系统V9.9.0尊享版
- 小白一键重装系统v10.0.00
- 【电脑系统重装】小马一键重装系统V4.0.8装机版
- 【一键重装系统】系统基地一键重装系统工具V4.0.8极速版
- 【重装系统】无忧一键重装系统工具V5.8最新版
- 雨林木风一键重装系统工具V7.6.8贡献版
重装系统热门教程
- 系统重装步骤
- 一键重装系统win7 64位系统 360一键重装系统详细图文解说教程
- 一键重装系统win8详细图文教程说明 最简单的一键重装系统软件
- 小马一键重装系统详细图文教程 小马一键重装系统安全无毒软件
- 一键重装系统纯净版 win7/64位详细图文教程说明
- 如何重装系统 重装xp系统详细图文教程
- 怎么重装系统 重装windows7系统图文详细说明
- 一键重装系统win7 如何快速重装windows7系统详细图文教程
- 一键重装系统win7 教你如何快速重装Win7系统
- 如何重装win7系统 重装win7系统不再是烦恼
- 重装系统win7旗舰版详细教程 重装系统就是这么简单
- 重装系统详细图文教程 重装Win7系统不在是烦恼
- 重装系统很简单 看重装win7系统教程(图解)
- 重装系统教程(图解) win7重装教详细图文
- 重装系统Win7教程说明和详细步骤(图文)