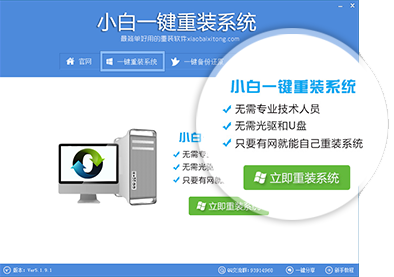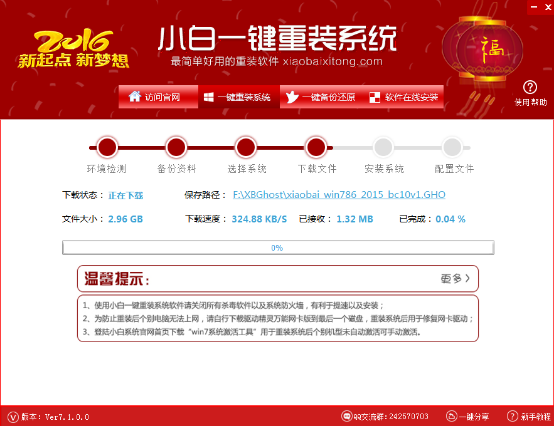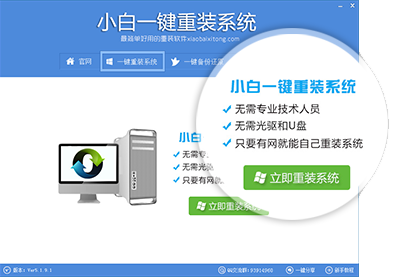10. 输入法切换
也许你已经习惯了“Ctrl+Shift”切换键盘布局、“Ctrl+空格”切换键盘语言,但这两种方法到了Win8中似乎都不那么好用了。不妨试试“Win+空格”吧,看一看是不是很方便了。

图10 试试Win+空格吧~
注:使用“Win+空格”切换到微软拼音后,还可利用“Shift”键继续在中文与英文模式间来回切换。
11. 任务切换
我们知道将鼠标悬停在桌面左上角或左下角时,都能激活任务切换栏。但由于中途需要短暂停顿一下,因此这并不是最高效的办法。其实Win+TAB和上面的操作具有同样作用,使用起来却更方便。

图11 Win+TAB直接激活切换栏
12. IE启动
Metro版IE不支持Plugin-in,于是还有不少网友青睐程序版IE。不过每次都要→传统桌面→双击IE是不是很麻烦?那么更简单的一个办法是——直接按下Win+1就行(Metro、传统界面都适合~)
注:该快捷键的原理是启动Win8任务栏的第一个项目,由于默认情况下IE正是任务栏的第一个项目,所以我们则可以借此完成IE的快速启动。
13. 无密码登录
Win8支持网络账户,但如果你的电脑就是在家放着,实在没必要每次都去输入登录密码。其实Win8同样可以像Win7一样,实现指定帐户的自动登录。方法是在“运行”框内输入“netplwiz”,选中要使用的帐户名,接着取消弹出对话框中的“要使用本计算机,用户必须输入用户名和密码”复选框,向Win8提供好该账户的密码即可。

图12 设置Win8自动登录
14. 按a~z查找应用
之前咱们说过,Win8可以利用Win+Q搜索想要的应用,但如果不知道关键字就麻烦了。其实我们完全可以让系统对应用分类自行排序,方法是在所有应用界面(右击Metro空白处选择“所有应用”)点击右下方按钮,这时Win8会自动按a~z对应用分类,汉字则会以软件厂商进行分组。如此一来,应用查找就显得简单多了。

图13 应用面板变身
15. Metro“我的电脑”
Metro界面本身并不包括“我的电脑”,这也就意味着如果我们打算访问一个文件时,必须首先进入传统桌面,然后再用双击打开的方法启动功能。其实在Win8中,每一个传统桌面中的图标都可以被固化到Metro界面里,方法是直接在图标上右击鼠标,选择“固定到‘开始’屏幕”就可以了。

图14 将“我的电脑”固定到Metro下
16. 任务管理器变身
Win8的任务管理器很好用,但庞大的面板有时的确碍手。其实任务管理器还是可以“变身”的,比如双击图表变成专项图表风格,双击指标变成全局图表风格,或者在图表中右击选择“隐藏图形”来变成纯监控风格等等。配合原本的“置于顶层”,任务管理器瞬间变身监控软件。

图15 纯图表风格

图16 纯监控风格
写在最后:许多人不看好Win8,主要缘于全新的Metro(UI)界面不适合键鼠操作,而一些经典的Windows操作在Win8也不太好施展。其实作为微软的最新一代操作系统,Win8并不仅仅是Metro的代名词,里面同样隐藏着很多不为人知的小技巧。恰当地使用它们你会发现,用Win8代替Win7不过就是当年Win7换代XP的历史重演而已,那么你对Win8还有什么可抱怨呢?另外如今很多超级本还支持触摸功能,UI界面则显得相当实用。
- 【电脑系统重装】小马一键重装系统V4.0.8装机版
- 【重装系统】魔法猪一键重装系统工具V4.5.0免费版
- 雨林木风一键重装系统工具V7.6.8贡献版
- 系统重装软件系统之家一键重装V1.3.0维护版
- 【重装系统软件下载】屌丝一键重装系统V9.9.0尊享版
- 【一键重装系统】系统基地一键重装系统工具V4.0.8极速版
- 【电脑重装系统】系统之家一键重装系统V6.0精简版
- 深度一键重装系统软件V8.8.5简体中文版
- 小白一键重装系统v10.0.00
- 【电脑重装系统】小马一键重装系统V7.5.3
- 黑云一键重装系统软件下载免费版5.9.6
- 【重装系统】无忧一键重装系统工具V5.8最新版
- 【电脑重装系统】黑云一键重装系统软件V4.2免费版
- 【电脑重装系统】系统之家一键重装系统软件V5.3.5维护版
- 系统基地一键重装系统工具极速版V4.2
- 系统重装步骤
- 一键重装系统win7 64位系统 360一键重装系统详细图文解说教程
- 一键重装系统win8详细图文教程说明 最简单的一键重装系统软件
- 小马一键重装系统详细图文教程 小马一键重装系统安全无毒软件
- 一键重装系统纯净版 win7/64位详细图文教程说明
- 如何重装系统 重装xp系统详细图文教程
- 怎么重装系统 重装windows7系统图文详细说明
- 一键重装系统win7 如何快速重装windows7系统详细图文教程
- 一键重装系统win7 教你如何快速重装Win7系统
- 如何重装win7系统 重装win7系统不再是烦恼
- 重装系统win7旗舰版详细教程 重装系统就是这么简单
- 重装系统详细图文教程 重装Win7系统不在是烦恼
- 重装系统很简单 看重装win7系统教程(图解)
- 重装系统教程(图解) win7重装教详细图文
- 重装系统Win7教程说明和详细步骤(图文)