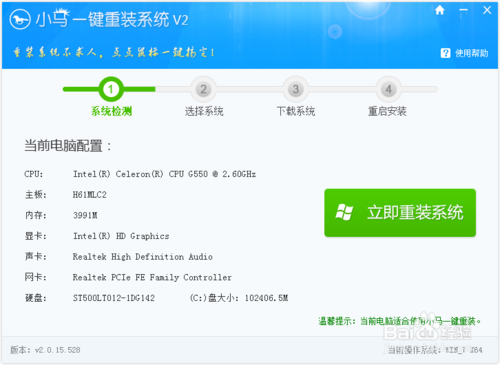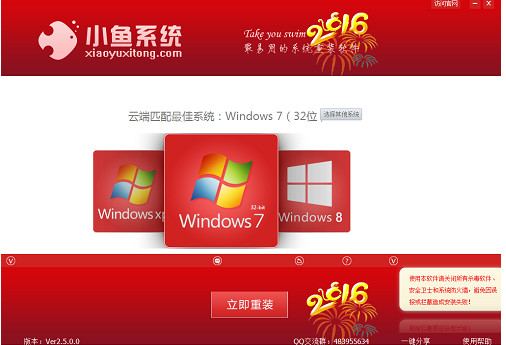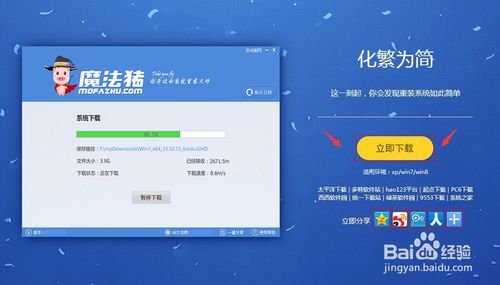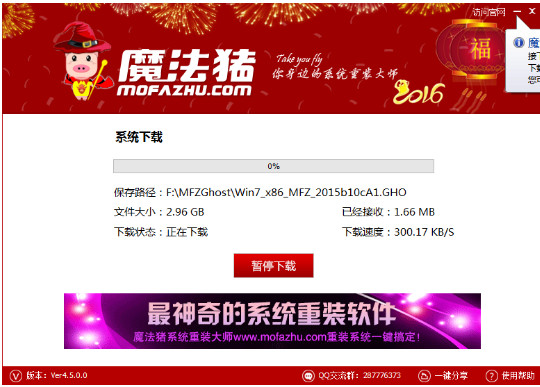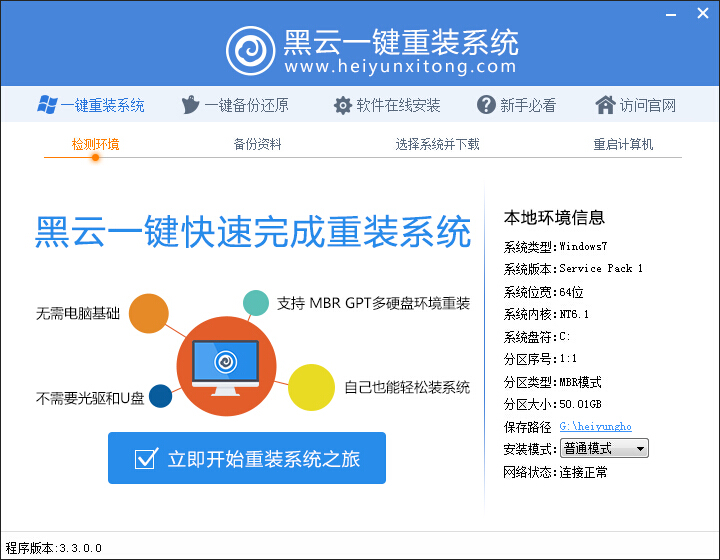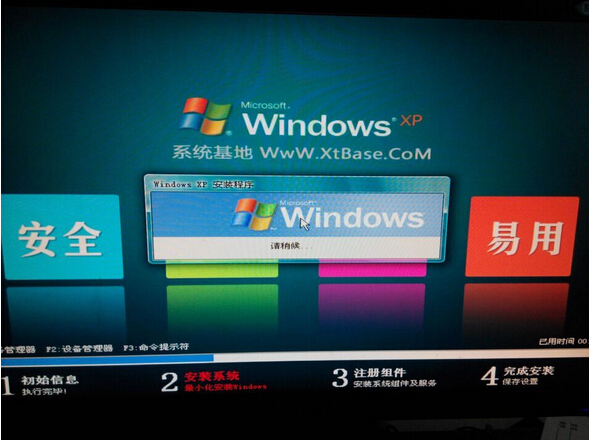最新的Win8系统由于新增开始屏幕(UI)界面,专门为触摸设备准备,并且很多喜欢尝鲜的电脑爱好者朋友在我们传统的电脑上安装了Win8系统,不少PC用户开始都不喜欢Win8开机后进入UI界面而非传统的电脑桌面,对于Win8系统优秀与否我们暂且不讨论,大家实际使用过自有定论,下面本文主要与大家介绍下Win8怎么直接进入桌面,而不是开机进入开始屏幕。

Win8怎么进入桌面 Win8开机直接进桌面方法
对于平板电脑或者支持触摸的笔记本或者超级本而言,Win8电脑开机直接进入开始屏幕的触摸界面或许很有必要,但对于我们传统的非触摸电脑而言,开机进入传统的电脑桌面也非常必要,但Win8系统在开机过程中,并没有提供我们选择入口,那么怎么办呢?下面百事网小编教大家使用一些鲜为人知的特俗方法,教你如入让Win8系统开机直接进入传统的桌面,方法步骤如下。
一、这里需要修改一些注册表的值来实现,首先使用组合快捷键 Win + R 来打开开始运行对话框,然后输入“ Regedit ”命令,并点击确定,即可进入Win8注册表,如下图:
相关热点:实用快捷键大全 电脑高手最常用键盘快捷键盘点

使用Regedit命令进入注册表
二、进入注册表之后,我们在左侧一次展开路径:HKEY_LOCAL_MACHINE\SOFTWARE\Microsoft\Windows NT\CurrentVersion\Winlogon,找到右侧的Shell并双击打开该键值,然后将默认的值数据为“explorer.exe”,我改为“explorer.exe,explorer.exe”,然后点击确定保存即可,如下图:

修改Win8注册表Winlogon的值
最后保存,然后重启电脑即可生效,之后我们就可以去重启电脑试试了,不出意外的话,我们会神奇的发现Win8开机将直接进入到传统的电脑桌面了,如下图:

Win8开机直接进桌面效果
介绍到这里,相信大家对于Win8开机直接进桌面方法已经了解了,如果目前还没使用Win8系统,不妨学习下或者收藏下本文,如果你已经安装了Win8系统,并且电脑非触摸设备,那么强烈建议大家设置一下,后期要恢复默认,只要再将注册表值改回来,重启电脑即可。
猜你还喜欢:怎么用u盘装win8系统 手把手教你用U盘装Win8
- 【重装系统】魔法猪一键重装系统工具V4.5.0免费版
- 【一键重装系统】系统基地一键重装系统工具V4.0.8极速版
- 【电脑重装系统】小马一键重装系统V7.5.3
- 【电脑重装系统】系统之家一键重装系统V6.0精简版
- 【电脑重装系统】系统之家一键重装系统软件V5.3.5维护版
- 【重装系统软件下载】屌丝一键重装系统V9.9.0尊享版
- 【电脑系统重装】小马一键重装系统V4.0.8装机版
- 深度一键重装系统软件V8.8.5简体中文版
- 黑云一键重装系统软件下载免费版5.9.6
- 【重装系统】无忧一键重装系统工具V5.8最新版
- 【电脑重装系统】黑云一键重装系统软件V4.2免费版
- 雨林木风一键重装系统工具V7.6.8贡献版
- 小白一键重装系统v10.0.00
- 系统重装软件系统之家一键重装V1.3.0维护版
- 系统基地一键重装系统工具极速版V4.2
- 系统重装步骤
- 一键重装系统win7 64位系统 360一键重装系统详细图文解说教程
- 一键重装系统win8详细图文教程说明 最简单的一键重装系统软件
- 小马一键重装系统详细图文教程 小马一键重装系统安全无毒软件
- 一键重装系统纯净版 win7/64位详细图文教程说明
- 如何重装系统 重装xp系统详细图文教程
- 怎么重装系统 重装windows7系统图文详细说明
- 一键重装系统win7 如何快速重装windows7系统详细图文教程
- 一键重装系统win7 教你如何快速重装Win7系统
- 如何重装win7系统 重装win7系统不再是烦恼
- 重装系统win7旗舰版详细教程 重装系统就是这么简单
- 重装系统详细图文教程 重装Win7系统不在是烦恼
- 重装系统很简单 看重装win7系统教程(图解)
- 重装系统教程(图解) win7重装教详细图文
- 重装系统Win7教程说明和详细步骤(图文)