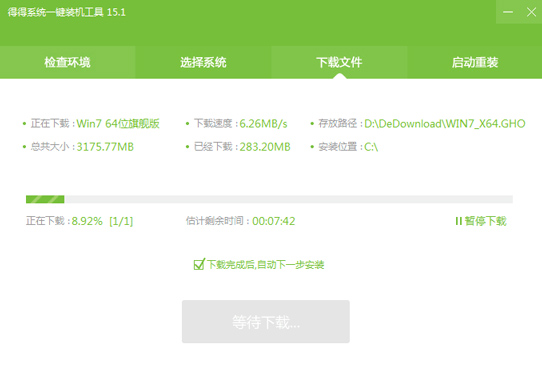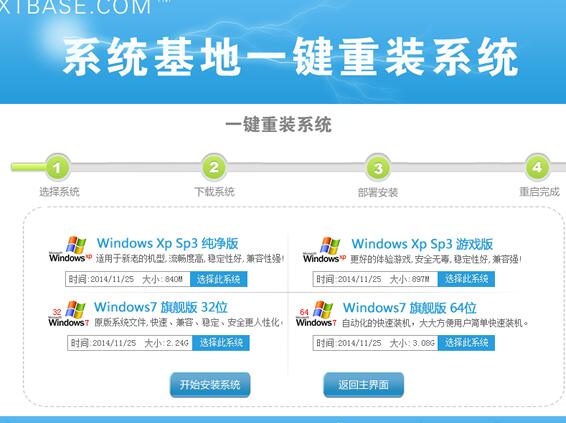Win8不仅仅是当前最新一代操作系统,也给用户使用方面带来更多的方便体验,并且新增不少个性化功能。比如今天上文为大家介绍的Win8动态头像设置方法以及本文即将与大家分享的Win8怎么设置开机密码中的设置图像密码以及手势密码等,个性十足,新安装Win8的朋友赶紧试试吧,还没有安装Win8系统的朋友不妨收藏下,到时再用喽!
Win8设置开机密码已经有三种形式了,一种是传统的设置开机密码,另外还有两种是Win8系统新增的开机加密方式,一种的PIN加密,还有一种是图形加密。下面我们分别介绍下:
进入Win8用户账号设置的方法为:把鼠标移动到右下角,点击设置,然后在右下角有个更改电脑设置,在那里面就有修改密码,之后可以看到有三种开机密码设置方式,如下如:

Win8开机登录密码设置的三种方式
下面我们分别介绍下这三种开机密码方式,其中传统的密码设置我们就不再介绍下了,
1、首先来看看创建PIN密码
创建PIN密码很简单,在上图中选择“创建PIN密码“之后填写上4位数字密码,点击底部的确定即可完成,如下图:

创建PIN开机密码
PS:PIN开机密码可以与传统开机密码同时存在,我们在开机或者电脑锁定情况下即可选择使用传统密码登录,也可以使用PIN密码登录系统界面。
2、创建图片密码
创建图片密码也很简单,点登录密码设置选项下,点击“创建图形密码”后首先会提示你属于传统密码,如下图:

输入密码后才可以创建图形密码
之后即可进入选择密码图片了,如下图:

选择Win8密码图片 图片选择可以使用我们电脑上的本地图片,浏览找到即可:

确认选择密码图片
之后会提示我们是否选中此图片,如果想更换其他图片也可以点击选择新图片来进行更换,并且完成之后还要画手势,如下图:

确认Win8密码图片与手势
之后会让我们重新输入一下画出的手势来确认,以保证正常使用,当设置完成后会提示,如下图:

图片密码创建完成
以上完成之后,我们开机进入锁屏界面后,就会发现比之前多了一个登录选项,就是图片密码,如下图:

使用图片密码登录
如果我们要使用图片密码,那么点击图片密码后会出现之前我们设置好的图片界面,在这个界面中我们按照之前设置密码的手势划出手势,即可解锁。
- 【重装系统软件下载】屌丝一键重装系统V9.9.0尊享版
- 【电脑重装系统】系统之家一键重装系统软件V5.3.5维护版
- 深度一键重装系统软件V8.8.5简体中文版
- 【电脑重装系统】小马一键重装系统V7.5.3
- 【重装系统】无忧一键重装系统工具V5.8最新版
- 【电脑重装系统】黑云一键重装系统软件V4.2免费版
- 【重装系统】魔法猪一键重装系统工具V4.5.0免费版
- 小白一键重装系统v10.0.00
- 系统基地一键重装系统工具极速版V4.2
- 【电脑系统重装】小马一键重装系统V4.0.8装机版
- 雨林木风一键重装系统工具V7.6.8贡献版
- 【一键重装系统】系统基地一键重装系统工具V4.0.8极速版
- 【电脑重装系统】系统之家一键重装系统V6.0精简版
- 黑云一键重装系统软件下载免费版5.9.6
- 系统重装软件系统之家一键重装V1.3.0维护版
- 系统重装步骤
- 一键重装系统win7 64位系统 360一键重装系统详细图文解说教程
- 一键重装系统win8详细图文教程说明 最简单的一键重装系统软件
- 小马一键重装系统详细图文教程 小马一键重装系统安全无毒软件
- 一键重装系统纯净版 win7/64位详细图文教程说明
- 如何重装系统 重装xp系统详细图文教程
- 怎么重装系统 重装windows7系统图文详细说明
- 一键重装系统win7 如何快速重装windows7系统详细图文教程
- 一键重装系统win7 教你如何快速重装Win7系统
- 如何重装win7系统 重装win7系统不再是烦恼
- 重装系统win7旗舰版详细教程 重装系统就是这么简单
- 重装系统详细图文教程 重装Win7系统不在是烦恼
- 重装系统很简单 看重装win7系统教程(图解)
- 重装系统教程(图解) win7重装教详细图文
- 重装系统Win7教程说明和详细步骤(图文)