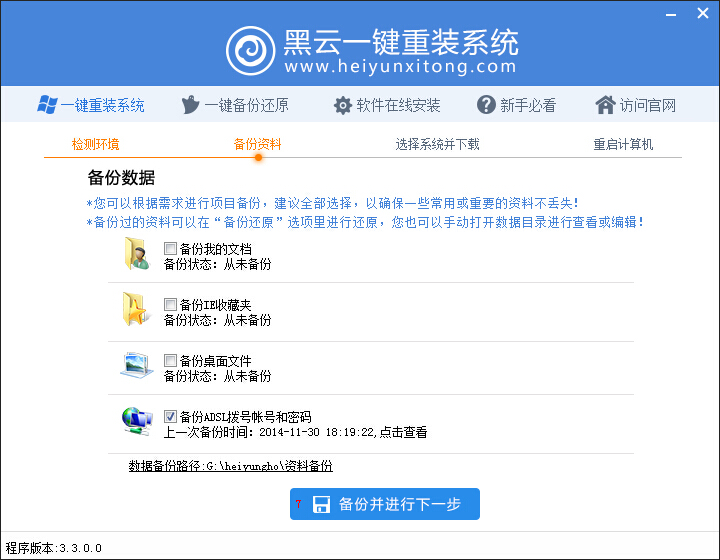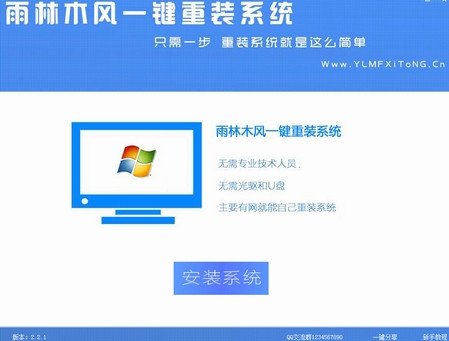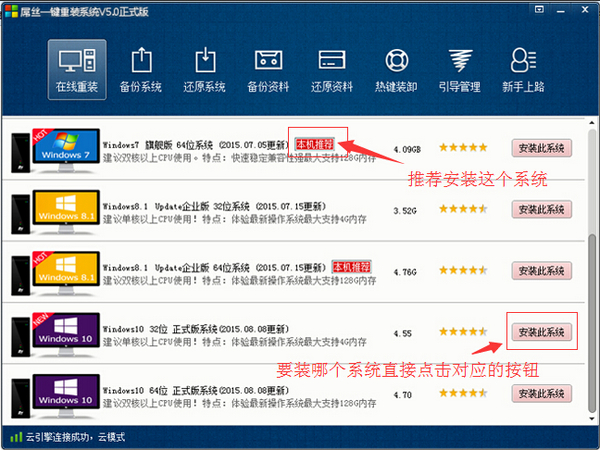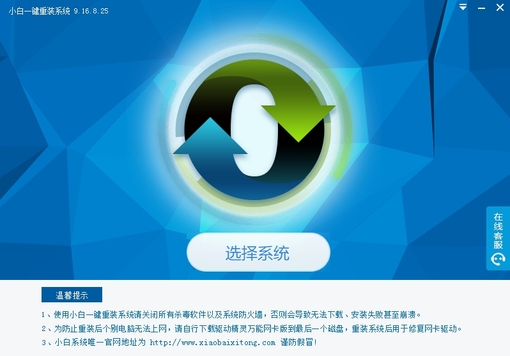微软最新Win8系统再次改变了人们的电脑使用习惯,取消了开始菜单、新增了开始屏幕等等。Win8在一些方面的精简虽然在一定程度上带来更佳的系统流畅性,但也给很多习惯了使用XP、Win7系统的朋友带来了一些不便。比如没有了开始菜单,令很多初次使用Win8的朋友尴尬不已,关机找不到入口。不过小编认为这些调整影响并不大,比如我们可以创建一个Win8关机快捷键,实现一键快速关机,还在为Win8关机变繁琐而抱怨的朋友值得学习参考。
精彩导读:Win8怎么关机 Win8关机方法大全
本文为实现Win8一键关机,其原理就是在桌面建立一个关机快捷键,需要关机的时候点击关机快捷键运行一次即可,简单方便,下面介绍下具体的步骤吧:
1、在Win8桌面空区域,点击鼠标右键,选择“新建”之后再选择“快捷键方式”如下图:

新建Win8快捷键方式
2、之后在弹出的创建快捷方式对话框里边的“请键入对象的位置”下边输入shutdown.exe -s -t 00,大家可以直接复制这个命令粘贴过去,如果自己键入的话,注意里面有空格,完成之后,点击底部的“下一步”,如下图:

键入关机命令
如上图点击下一步后,之后要我们输入快捷方式名称,我们这个可以随意填写,只要自己知道是Win8一键关机快捷方式即可,这里我们最好上一键关机或者Win8一键关机名称,方便朋友使用自己电脑也可以明白,防止他人误点了,如下图:

输入快捷方式名称
最后点击底部的完成之后,我们就可以看到Win8桌面上有一个Win8一键关机快捷键了,由于默认图标不怎么好看,为了好看我们还可以更改一些图标,这个步骤大家也可以不进行,为了更好的效果,这里小编还是都介绍以下,在桌面上的“Win8一键关机”快捷键上点击鼠标右键,然后选择属性,之后切换到“快捷方式”选项下,然后点击下边的更改图标,如下图:

更改Win8一键关机快捷键图标
更改后,点击确定即可看小效果了(往下看),另外我们还可以将该快捷方式固定到Win8开始屏幕,方便大家不管是在开始屏幕还是在Win8桌面上都可以一键关机,将该快捷方式固定到开始屏幕很简单,在其上右键选择即可,如下图:

Win8一键关机快捷方式固定到开始屏幕方法

Win8一键关机开始屏幕效果
介绍到这里,Win8一键关机设置方法就全部结束了,大家需要关机的时候,只要点击下该快捷方式即可,简单方便,很实用!对于是否要更改图标,是否要放到Win8开始屏幕,大家可以根据自己需要选择,可以不进行,本文的关键在于如何在Win8桌面上如何创建一个关机快捷方式,虽然并不复杂,但能想到的朋友并不多,希望本文能够对遇到Win8关机困扰的朋友有所帮助。
猜你还喜欢:Win8关机快捷键是什么?
- 【重装系统】无忧一键重装系统工具V5.8最新版
- 【一键重装系统】系统基地一键重装系统工具V4.0.8极速版
- 黑云一键重装系统软件下载免费版5.9.6
- 【电脑系统重装】小马一键重装系统V4.0.8装机版
- 【电脑重装系统】小马一键重装系统V7.5.3
- 小白一键重装系统v10.0.00
- 【电脑重装系统】系统之家一键重装系统软件V5.3.5维护版
- 系统基地一键重装系统工具极速版V4.2
- 【电脑重装系统】系统之家一键重装系统V6.0精简版
- 【重装系统软件下载】屌丝一键重装系统V9.9.0尊享版
- 【电脑重装系统】黑云一键重装系统软件V4.2免费版
- 系统重装软件系统之家一键重装V1.3.0维护版
- 深度一键重装系统软件V8.8.5简体中文版
- 【重装系统】魔法猪一键重装系统工具V4.5.0免费版
- 雨林木风一键重装系统工具V7.6.8贡献版
- 系统重装步骤
- 一键重装系统win7 64位系统 360一键重装系统详细图文解说教程
- 一键重装系统win8详细图文教程说明 最简单的一键重装系统软件
- 小马一键重装系统详细图文教程 小马一键重装系统安全无毒软件
- 一键重装系统纯净版 win7/64位详细图文教程说明
- 如何重装系统 重装xp系统详细图文教程
- 怎么重装系统 重装windows7系统图文详细说明
- 一键重装系统win7 如何快速重装windows7系统详细图文教程
- 一键重装系统win7 教你如何快速重装Win7系统
- 如何重装win7系统 重装win7系统不再是烦恼
- 重装系统win7旗舰版详细教程 重装系统就是这么简单
- 重装系统详细图文教程 重装Win7系统不在是烦恼
- 重装系统很简单 看重装win7系统教程(图解)
- 重装系统教程(图解) win7重装教详细图文
- 重装系统Win7教程说明和详细步骤(图文)