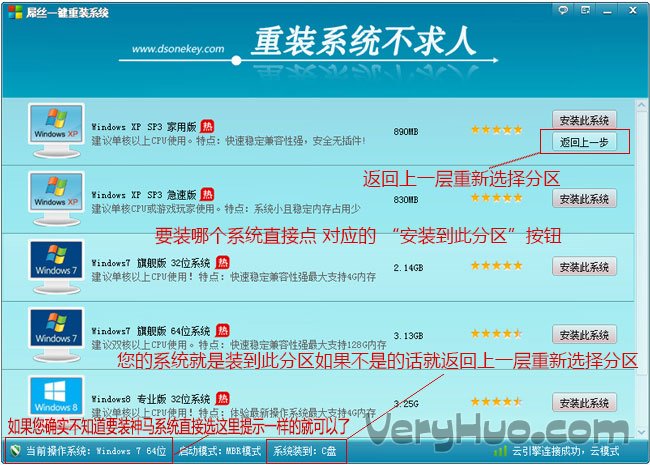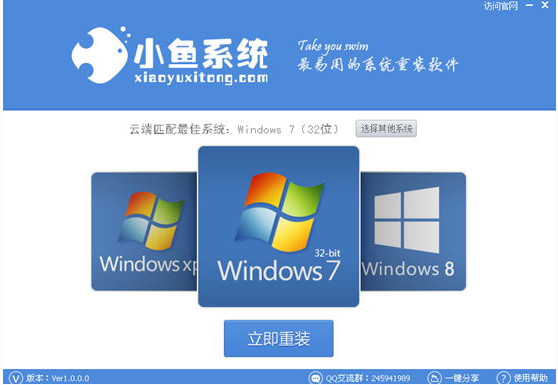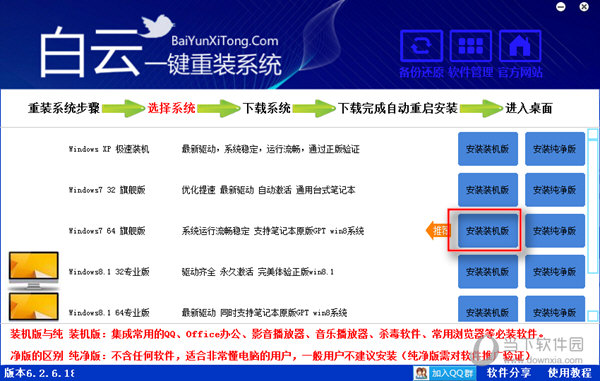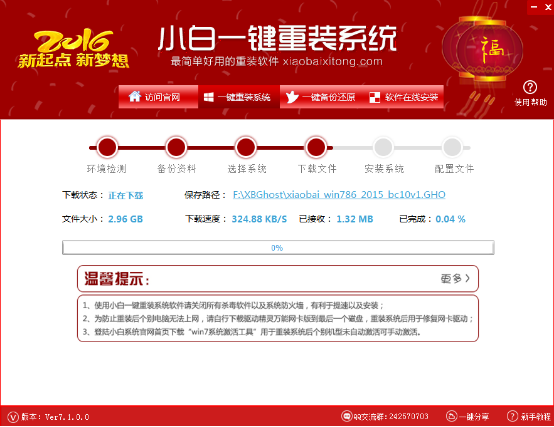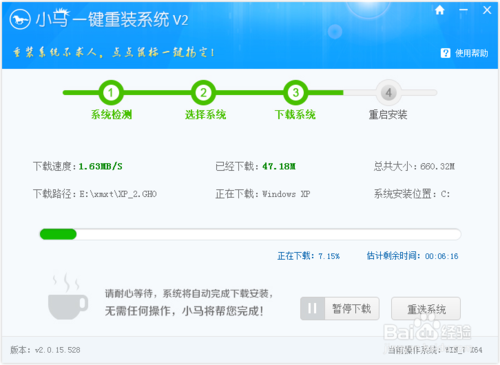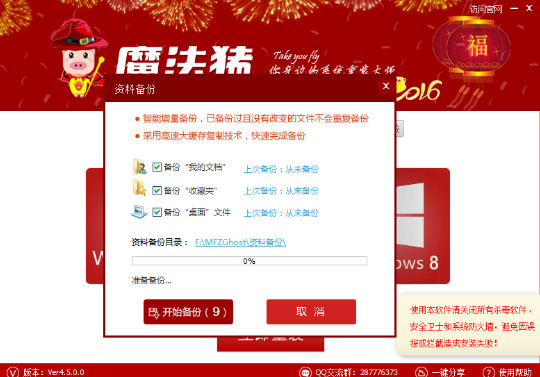Windows 8消费者预览版(Consumer Preview)Build 8250已经发布,这一版本已经是比较成熟的版本,安装体验的朋友相信一定不少,下面就给大家提供一些相关应用小技巧,希望可以让大家体验 Windows 8各项功能的时候更为方便一些。

win8小技巧
1、锁屏
启动之后,用户将首先看到 Windows 8的锁屏界面,每当系统启动、恢复或登录的时候,锁屏就会出现。如果您使用的是触摸屏设备,那么用手指一扫然后输入密码就可以登录系统。如果不是触摸屏设备,那么就用鼠标点击之后就能够登录系统。
2、Metro 主屏
当用户登录 Windows 8系统之后,新的 Metro 启动屏幕就会出现,上面铺满了瓦片式的程序。当然了,如果您不喜欢某个应用程序,您也可以右击将其移除,然后按照自己的喜好重新排列应用程序的位置。
3、简化的开始菜单
Metro 用户界面具备自己的开始菜单,其中包含一些简单的选项,如设置、设备、共享和搜索等。
4、运行任何程序
按住 Windows 键或者是 Win+F 就可以打来搜索窗口,键入程序的名称就可以打开指定的应用程序。
5、任务切换
Metro 屏幕不具备任务栏,因此用户很容易会找不到那些运行的应用程序,这种情况下,用户只需按住 Alt+Tab 键就能够查看正在运行的应用程序,而按住 Win+Tab 键则能够自一个正在运行的应用程序切换到下一个应用程序。
6、关闭应用程序
Metro 应用程序不包含一个“关闭”按钮,其实这是微软的故意设计,当运行另外一个应用程序的时候,当前的应用程序就会被挂起,当资源不足时,系统就会自动关闭这个应用程序。
当然了,用户也可以手动关闭应用程序,按住 Ctrl+Alt+Esc 就可打开任务管理器,右击多余的应用程序选择终止任务即可。
7、关闭系统
如果想要在 Metro 界面中关闭系统,那么只需调出设置对话框,点击电源按钮,然后关闭即可。当然了,如果处于桌面状态,您也可以按住 Alt+F4,然后选择关闭、重启、切换用户或注销等选项。
8、Metro Internet Explorer
点击 IE 的 Metro 窗格,一个全屏版的浏览器就会出现,它是一个触摸友好的浏览器,鼠标用户当然也有一些优势:右击即可将网站固定到 Metro 屏幕中,例如打开一个新的浏览器标签或切换到旧标签。
当然了,如果您喜爱的是旧式 IE 界面,那么只需在桌面中启动 IE 浏览器即可,或者是按住 Windows 键再按 1 即可。
9、多屏显示
正常情况下,Metro 应用程序是全屏运行的,但是如果您运行的是触摸屏设备,那么也可同时查看两个应用程序。
10、查询天气
一般情况下,很多绑定的 Metro 应用程序都能够通过右击重新配置。默认情况下,天气应用程序是显示加利福尼亚州阿纳海姆市的天气,如果用户想要查看本地天气的话,只需右击选择添加城市,键入距离最近的城市名称即可。
11、拼写检查
Metro 应用程序都具备拼写检查功能,与 Office 相似。一旦出现错误,违规词下方就会显示一个红色波浪下划线,右击就可看到建议的替代字词,用户还可以将这些字词添加到自己的字典中。
12、以管理员身份运行
有些应用程序只有在管理员权限下方可运行,只需右击应用程序,点击“高级”,选择“以管理员身份运行”选项即可。
13、休眠或睡眠
默认情况下,休眠或睡眠选项是不会出现在 Windows 8关闭对话框中的,但是用户可以恢复它们。
启动电源选项程序(powercfg.cpl),点击左侧窗格中的“选择电源按钮运行状况”,如果看到“更改当前不可用”的链接,点击它,选择“休眠或睡眠”选项,点击保存设置,此后“休眠或睡眠”选项就会出现在关闭对话框中。
14、自动登录
厌倦手动登录 Windows 8?下面就是自动登录 Windows 8的方法:按住 Windows 键,按R,键入 netplwiz 然后按回车键启动用户账户对话框。清除“用户必须输入用户名和密码才能使用这台计算机”复选框,点击“确定”即可。
15、Windows 8中的 Windows 快捷键
虽然 Windows Metro 用户界面主要是针对触摸屏设计的,但是它支持大多数的旧 Windows 快捷键。
Win + C :显示 Charms,如设置、设备、共享和搜索等选项;
Win + D:启动桌面;
Win + E:启动资源管理器;
Win + F:打开搜索;
Win + I:打开设置;
Win + L:锁定您的电脑;
Win + P:将您的显示器切换到第二显示器或投影仪;
Win + R:打开运行框;
Win + U:打开轻松访问中心;
Win + W:搜索您的系统设置;
Win + Z:当打开一个全屏 Metro 应用程序时,显示右击上下文菜单;
Win + :放大;
Win —:缩小;
- 雨林木风一键重装系统工具V7.6.8贡献版
- 【电脑系统重装】小马一键重装系统V4.0.8装机版
- 小白一键重装系统v10.0.00
- 【重装系统】魔法猪一键重装系统工具V4.5.0免费版
- 黑云一键重装系统软件下载免费版5.9.6
- 【电脑重装系统】小马一键重装系统V7.5.3
- 【电脑重装系统】系统之家一键重装系统V6.0精简版
- 深度一键重装系统软件V8.8.5简体中文版
- 【一键重装系统】系统基地一键重装系统工具V4.0.8极速版
- 系统基地一键重装系统工具极速版V4.2
- 系统重装软件系统之家一键重装V1.3.0维护版
- 【电脑重装系统】黑云一键重装系统软件V4.2免费版
- 【电脑重装系统】系统之家一键重装系统软件V5.3.5维护版
- 【重装系统】无忧一键重装系统工具V5.8最新版
- 【重装系统软件下载】屌丝一键重装系统V9.9.0尊享版
- 系统重装步骤
- 一键重装系统win7 64位系统 360一键重装系统详细图文解说教程
- 一键重装系统win8详细图文教程说明 最简单的一键重装系统软件
- 小马一键重装系统详细图文教程 小马一键重装系统安全无毒软件
- 一键重装系统纯净版 win7/64位详细图文教程说明
- 如何重装系统 重装xp系统详细图文教程
- 怎么重装系统 重装windows7系统图文详细说明
- 一键重装系统win7 如何快速重装windows7系统详细图文教程
- 一键重装系统win7 教你如何快速重装Win7系统
- 如何重装win7系统 重装win7系统不再是烦恼
- 重装系统win7旗舰版详细教程 重装系统就是这么简单
- 重装系统详细图文教程 重装Win7系统不在是烦恼
- 重装系统很简单 看重装win7系统教程(图解)
- 重装系统教程(图解) win7重装教详细图文
- 重装系统Win7教程说明和详细步骤(图文)