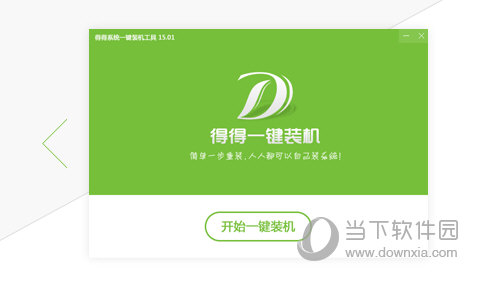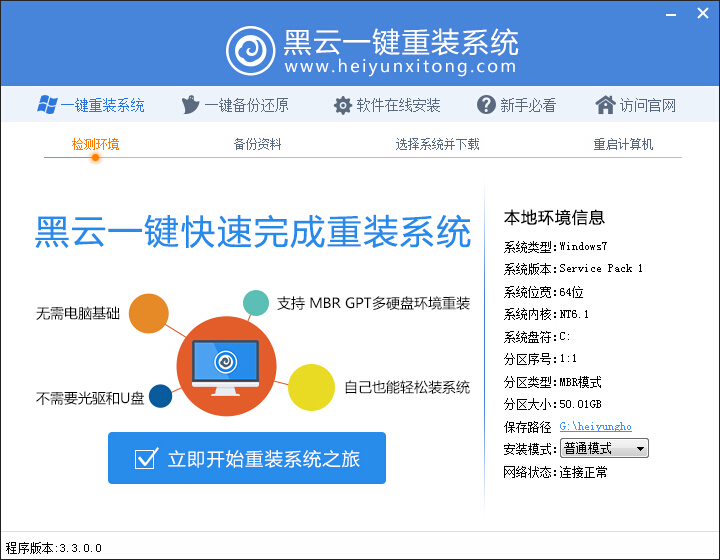Windows 8操作系统是微软最新一代系统,虽然目前使用win8的朋友均为消费者预览版,正式版发布还有一段时间,通过windows8我们可以发现该系统改进与重新设计的部分很多,本文主要为大家介绍的是windows 8开始菜单,因为该菜单相比windows7改变很大,有点类似于智能手机的操作,或许这也正验证了微软所称的win8可以支持移动数码产品吧。
不过如此大的改变,很多刚接触win8的用户,查找一般应用程序时则有点不知所措,以往可以通过操作系统开始菜单找到的应用程序,一时间不知藏到哪里了。下面,给大家介绍由win8开始屏幕查看和管理应用程序的方法和技巧。

windows 8全新的开始菜单
一、查看应用程序
在win8开始屏幕中只显示一些默认的程序和功能,直接点击它们,即可打开并进入相关应用界面,相比以前的操作系统,显得更为直观和方便。在开始屏幕上,要查看和使用其他应用程序和功能时,可以将鼠标移至屏幕左下方,右键点击左下方横条,即可显示“所有程序”按钮,其实这个很像安卓智能手机的应用程序管理器。

windows 8所有应用程序管理界面
这时,点击“所有程序”即可在屏幕上显示所有的应用程序,向右拖动下方横条,可显示更多应用程序。这下,没看见的程序都现身了。

查看windows8更多应用程序
二、固定或解锁固定应用程序
在开始屏幕所有程序界面,开始屏幕默认显示的程序放置在屏幕左侧,其他应用程序则显示在屏幕右侧。在屏幕左侧,右键点击任一程序,即可勾选该程序,同时屏幕下方会显示操作菜单。

开始菜单中的应用程序支持固定与解锁固定
操作菜单中有“从‘开始’屏幕取消固定”和“卸载”等功能,选择“从‘开始’屏幕取消固定”时,即可将让该程序在开始屏幕中不再默认显示,方便我们管理一些常用的应用程序。

可以将常用程序固定在“开始”屏幕操作中 若是某个程序需要在开始屏幕中默认显示,这时,可以在开始屏幕所有程序界面右侧,右键点击该应用,并点击下方显示的操作菜单中“固定到‘开始’屏幕”即可。值得一提的是,还可以选择将程序固定到任务栏中,方面我们快速打开应用程序。
通过以上对windows 8开始菜单的一些技巧应用我们可以看到,windows 8开始菜单采用了重新设计,更像安卓智能手机与平板电脑系统的操作,事实也证明windows 8系统将不仅仅是电脑操作系统,同时也支持平板电脑以及一些移动平台。
- 【电脑重装系统】小马一键重装系统V7.5.3
- 【电脑系统重装】小马一键重装系统V4.0.8装机版
- 小白一键重装系统v10.0.00
- 系统基地一键重装系统工具极速版V4.2
- 【一键重装系统】系统基地一键重装系统工具V4.0.8极速版
- 【电脑重装系统】黑云一键重装系统软件V4.2免费版
- 【电脑重装系统】系统之家一键重装系统V6.0精简版
- 深度一键重装系统软件V8.8.5简体中文版
- 黑云一键重装系统软件下载免费版5.9.6
- 系统重装软件系统之家一键重装V1.3.0维护版
- 【电脑重装系统】系统之家一键重装系统软件V5.3.5维护版
- 【重装系统软件下载】屌丝一键重装系统V9.9.0尊享版
- 【重装系统】无忧一键重装系统工具V5.8最新版
- 雨林木风一键重装系统工具V7.6.8贡献版
- 【重装系统】魔法猪一键重装系统工具V4.5.0免费版
- 系统重装步骤
- 一键重装系统win7 64位系统 360一键重装系统详细图文解说教程
- 一键重装系统win8详细图文教程说明 最简单的一键重装系统软件
- 小马一键重装系统详细图文教程 小马一键重装系统安全无毒软件
- 一键重装系统纯净版 win7/64位详细图文教程说明
- 如何重装系统 重装xp系统详细图文教程
- 怎么重装系统 重装windows7系统图文详细说明
- 一键重装系统win7 如何快速重装windows7系统详细图文教程
- 一键重装系统win7 教你如何快速重装Win7系统
- 如何重装win7系统 重装win7系统不再是烦恼
- 重装系统win7旗舰版详细教程 重装系统就是这么简单
- 重装系统详细图文教程 重装Win7系统不在是烦恼
- 重装系统很简单 看重装win7系统教程(图解)
- 重装系统教程(图解) win7重装教详细图文
- 重装系统Win7教程说明和详细步骤(图文)