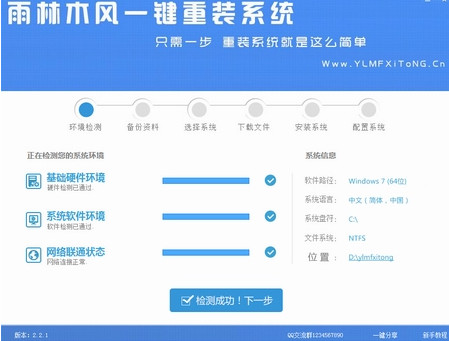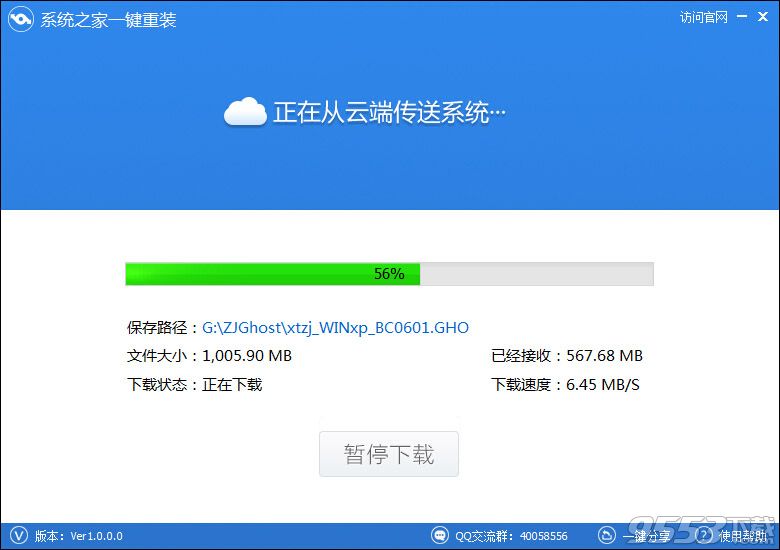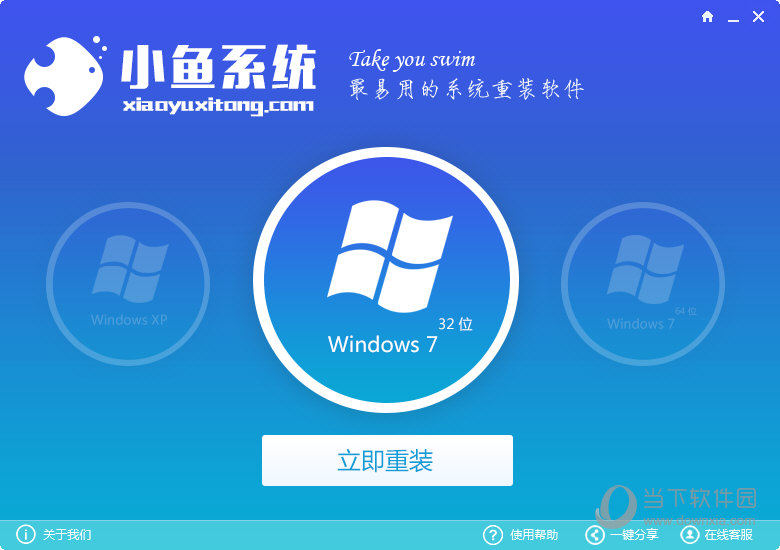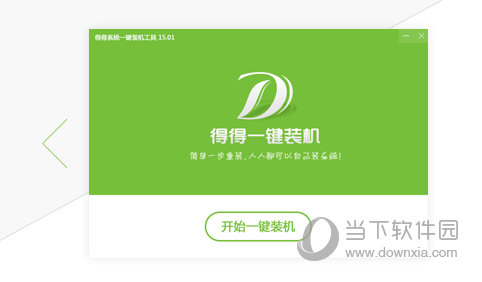Windows 8操作发布第一天全球下载次数超百万,可见大家对windows 8系统的期待,由于Windows 8相对于之前的Windows版本都有非常大的调整,使用上必然会有一些不习惯,下面就给来说说Windows 8中的使用技巧,希望对使用windows8还不是很熟悉的朋友有所帮助:

1) windows 8关机
这个问题单拿出来有点搞笑,但千万别笑,确实有些朋友不知道,因为涉及到很多大的改进,Windows 8中将开始菜单更换为metro界面,关机按钮也同样消失了,我们可以用一下几种方法实现关机:
A. Alt+F4:快捷键,Windows界面下按Alt+F4即可弹出关机菜单
B. Win+I:打开“设置”,选择电源按钮关机、睡眠等
C. 桌面建立快捷方式,桌面右键新建-快捷方式,关机输入shutdown.exe -s -t 00,重启则输入shutdown.exe -r -t 00 ,右键快捷方式属性,可更换显示图标
D. Metro界面添加关机按钮,上部内容中在桌面建立好关机快捷方式后,右键选择固定到“开始”屏幕即可在Metro界面中看到。
详细阅读:
windows 8关机在哪 windows 8怎么关机
2) 关闭Metro应用
A. 再打开的Metro程序中按Alt+F4,关闭程序,Alt+F4果真乃极品神器,很多功能都用在该快捷键上了。
B. 鼠标移到界面上方,可以将鼠标移动至屏幕顶部,当鼠标箭头变成“小手”时,点住并向下拖拽至屏幕底部后松手即可。
3) 多任务切换
Windows 8中多任务的切换非常方便,将鼠标移动至屏幕左上方,即可出现后台首选应用的缩略图,点击即可切换,还可以鼠标下滑显示完整后台程序缩略图,和使用安卓智能手机类似。
4) 无处不在的搜索
毫无疑问Windows 8中的搜索更加强大,只需快捷键即可进行搜索,另外在Metro界面中可以直接输入搜索内容进行搜索
Win+Q:搜索“应用”
Win+F:搜索“文件”
Win+W:搜索“设置”
5) Charms边栏
Windows8中引入了Charms边栏,可将鼠标移到右下角即可在右侧弹出,也可以按快捷键Win+C弹出,会显示日期时间以及搜索、共享、设置等菜单,非常方便
6) 快速启动任务栏程序
Windows8中沿用了Windows 7的诸多应用,比如任务栏上的操作依然可以沿用,将程序固定到任务栏后,按下Win+相应数字键快捷键即可快速启动。譬如IE10位第一个,按下Win+1即可启动
7) 任务栏文件夹改为打开计算机
任务栏上锁定的文件夹默认打开是“库”,很多朋友会不习惯,同样我们可以修改,任务栏文件夹处右键资源管理器属性,目标一栏替换为“%windir%\explorer.exe ,”即可,不含引号包括逗号,逗号前有空格,然后应用即可。
8) 调整自带输入法输入框大小
右下角输入法处右键打开输入法输入选项,外观选项卡中修改外观中字体大小,确定即可。
9) MetroIE打开桌面IE
这是由于设置默认浏览器引起的,将IE设置为默认浏览器即可恢复Metro界面IE打开为Metro版IE
10) MetroIE网页使用桌面版IE打开
在MetroIE中浏览网页时,如果想通过桌面浏览器打开当前网页(WWW.PC841.COM),点击右下角工具按钮选择“在桌面上查看”即可
11) 更换用户头像
通过MicrosoftID登录后可能默认头像比较小,显示会模糊,可以在Metro设置面板修改大分辨率头像,同样也可以额修改锁定屏幕壁纸和开始屏幕配色(更改头像可以在Metro界面右上角头像处点击更改头像进入)
12) 除去“开始”屏幕无用按钮
安装程序后,“开始”屏幕中会有很多不需要的快捷方式(其实我们只想留下一个程序就好了)其他的无用快捷方式可以通过批量右键选中后点击左下方从“开始”屏幕取消固定即可删除(仍可通过所有程序中找到删除的快捷方式)
13) Windows8中的MSE
安装完Windows 8后大家再去安装MSE的话是无法安装的,这是由于Windows 8中已经自带了Windows Defender,包含MSE功能,所以是没有必要再安装的,当然也可以安装其他杀毒软件增强防护,是没有冲突的。
14) “开始“屏幕分组
开始屏幕中也可以为各组命名,操作方法很简单,在“开始“屏幕右下方放大镜处点击最小化,然后右键任意一组点击更改命名即可,修改成功后即可在”开始“屏幕中看到。
15) 资源管理器中的Robbin
Windows 8中的资源管理器菜单界面已经改为Robbin界面,我们之前在Office中也看到过,可以隐藏或显示,双击选项卡名称即可隐藏,显示更多内容(鼠标点击时可以弹出)。
windows 8的应用技巧还有很多,不过由于篇幅与时间关系,以上就为大家介绍这15个win8使用技巧,对于初次使用windows 8的朋友很有帮助,如果您还未安装windows8系统,或许后期安装用的上,建议您先收藏本文。
- 【电脑重装系统】小马一键重装系统V7.5.3
- 系统重装软件系统之家一键重装V1.3.0维护版
- 深度一键重装系统软件V8.8.5简体中文版
- 【电脑重装系统】系统之家一键重装系统软件V5.3.5维护版
- 【重装系统】魔法猪一键重装系统工具V4.5.0免费版
- 【一键重装系统】系统基地一键重装系统工具V4.0.8极速版
- 系统基地一键重装系统工具极速版V4.2
- 【重装系统】无忧一键重装系统工具V5.8最新版
- 小白一键重装系统v10.0.00
- 【重装系统软件下载】屌丝一键重装系统V9.9.0尊享版
- 雨林木风一键重装系统工具V7.6.8贡献版
- 【电脑系统重装】小马一键重装系统V4.0.8装机版
- 【电脑重装系统】系统之家一键重装系统V6.0精简版
- 黑云一键重装系统软件下载免费版5.9.6
- 【电脑重装系统】黑云一键重装系统软件V4.2免费版
- 系统重装步骤
- 一键重装系统win7 64位系统 360一键重装系统详细图文解说教程
- 一键重装系统win8详细图文教程说明 最简单的一键重装系统软件
- 小马一键重装系统详细图文教程 小马一键重装系统安全无毒软件
- 一键重装系统纯净版 win7/64位详细图文教程说明
- 如何重装系统 重装xp系统详细图文教程
- 怎么重装系统 重装windows7系统图文详细说明
- 一键重装系统win7 如何快速重装windows7系统详细图文教程
- 一键重装系统win7 教你如何快速重装Win7系统
- 如何重装win7系统 重装win7系统不再是烦恼
- 重装系统win7旗舰版详细教程 重装系统就是这么简单
- 重装系统详细图文教程 重装Win7系统不在是烦恼
- 重装系统很简单 看重装win7系统教程(图解)
- 重装系统教程(图解) win7重装教详细图文
- 重装系统Win7教程说明和详细步骤(图文)