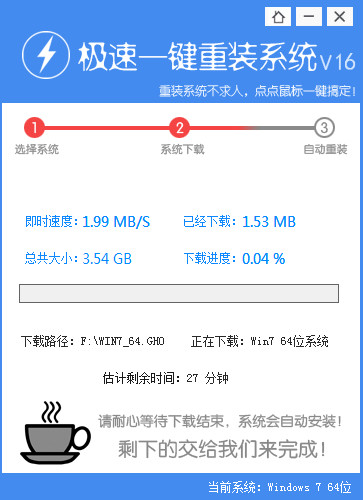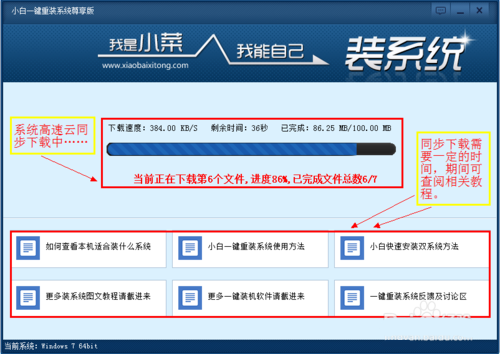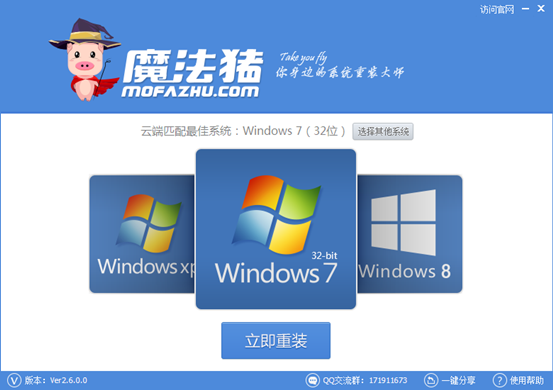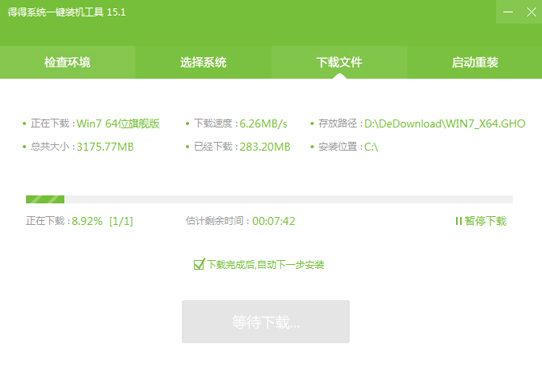从windows8开始支持Windows Live帐号登录开始我们高兴地看到,每一次启动后的输入密码操作,开始成为一个挥之不去的麻烦。其实这输密码并非Win8首创,之前的XP、Win7都有类似要求,只不过那时的我们可以利用一些特殊操作屏蔽这项功能。其实对于很多电脑本就放家里的用户来说,每次输入密码那才真叫蛋疼呢,这里就需要涉及到自动登录,那么如何操作呢!
猜你可能喜欢: windows 8关机在哪
1. windows8自动登录设置方法
无密码登录其实是借助操作系统的用户帐户面板,但我们不能直接通过控制面板找到,需要手工打开“运行”(Ctrl+R)选框,输入“netplwiz”后进入。 面板打开后,你会发现这里已经列举了本机上所有登录账户,如果某个帐户后面的后缀是“@hotmail.com”,那就意味着这就是一个网络账户。那么剩下的操作就简单了,选择要使用的网络账户,取消上方“要使用本计算机,用户必须输入用户名和密码”复选框,这时Win8会和你再确认一次密码(主要为了验证身份),之后自动登录便设好了。

windows8自动登录设置教程
2. 建立子账户
如果只是希望给家人一个账户,那么还有一个更简便的方法,那就是直接为他们建立子账户,只要记住在设置时将密码位置 “留空”即可。值得一提的是,如果账户是给孩子或者不太懂电脑的老人来用,最好设为标准账户(非管理员),以免一些不正当操作为电脑造成损失。

为windows8建立子账户实现自动登录
3. 启动Guest
除此之外,你还可以启动Guest账户(来宾账户)应付类似问题,只不过相比普通用户权限更少。当然大的操作就不用想了,留在过年时给亲友家小孩上上网倒是满不错的。 对了!差点忘说了,启动Guest账户同样是在“控制面板”→“用户账户”→“管理其他账户”面板中,点击“启用Guest账户”即可,登录没有密码!

启用Guest账户实现windows自动登录
其实除此之外,你也可以为账户加上图形密码或者一个4位的PIN密码。这两种方案虽然不能让登录完全自动,却可以大大减少手工输入的麻烦。而且最关键的是(win8游戏兼容性怎么样),这两种方法并不会像上面这些降低系统安全,很适合经常在办公室使用的人员,有兴趣的朋友可以根据实际请款选择win8自动登录方案。
- 深度一键重装系统软件V8.8.5简体中文版
- 黑云一键重装系统软件下载免费版5.9.6
- 系统重装软件系统之家一键重装V1.3.0维护版
- 【电脑重装系统】黑云一键重装系统软件V4.2免费版
- 【重装系统】无忧一键重装系统工具V5.8最新版
- 【一键重装系统】系统基地一键重装系统工具V4.0.8极速版
- 雨林木风一键重装系统工具V7.6.8贡献版
- 【重装系统软件下载】屌丝一键重装系统V9.9.0尊享版
- 系统基地一键重装系统工具极速版V4.2
- 【电脑重装系统】系统之家一键重装系统V6.0精简版
- 小白一键重装系统v10.0.00
- 【电脑重装系统】系统之家一键重装系统软件V5.3.5维护版
- 【电脑系统重装】小马一键重装系统V4.0.8装机版
- 【重装系统】魔法猪一键重装系统工具V4.5.0免费版
- 【电脑重装系统】小马一键重装系统V7.5.3
- 系统重装步骤
- 一键重装系统win7 64位系统 360一键重装系统详细图文解说教程
- 一键重装系统win8详细图文教程说明 最简单的一键重装系统软件
- 小马一键重装系统详细图文教程 小马一键重装系统安全无毒软件
- 一键重装系统纯净版 win7/64位详细图文教程说明
- 如何重装系统 重装xp系统详细图文教程
- 怎么重装系统 重装windows7系统图文详细说明
- 一键重装系统win7 如何快速重装windows7系统详细图文教程
- 一键重装系统win7 教你如何快速重装Win7系统
- 如何重装win7系统 重装win7系统不再是烦恼
- 重装系统win7旗舰版详细教程 重装系统就是这么简单
- 重装系统详细图文教程 重装Win7系统不在是烦恼
- 重装系统很简单 看重装win7系统教程(图解)
- 重装系统教程(图解) win7重装教详细图文
- 重装系统Win7教程说明和详细步骤(图文)