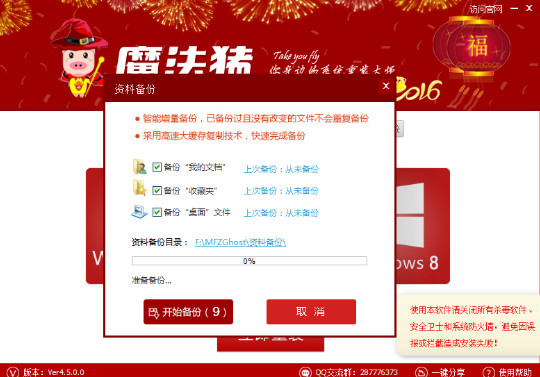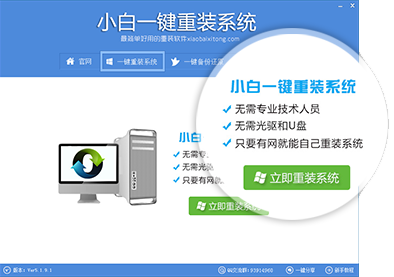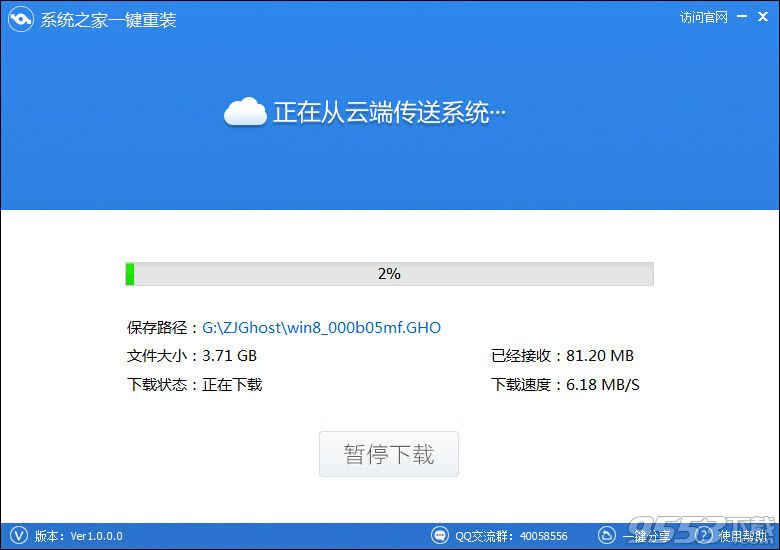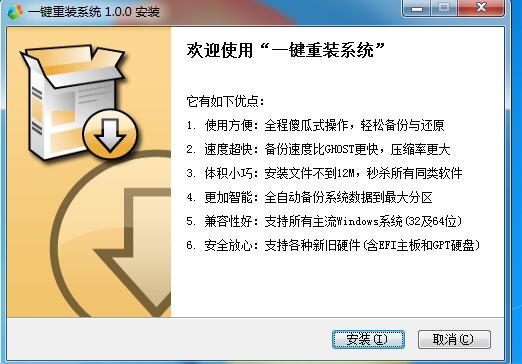windows 8如何安装 win8安装教程(2)
更新时间:2017-06-16 16:43:40
在接下来的windows 安装程序向导中,我们首先选择“在线获取安装程序的最新更新(推荐)(G)”选项,之后点下一步,如下图:

选择“在线获取安装程序的最新更新”
三:在进入的下一步中要求我们要输入产品密匙以激活windows,我们填写上激活码:DNJXJ-7XBW8-2378T-X22TX-BKG7J ,再到下一步,如下图:

输入产品密匙以激活windows
输入正确的产品密匙后会进入如下我们大家都非常熟悉的软件安装界面,首先我们选择“接受协议”并点击下一步,如下图:

选择“我接受许可条款”
四:将“我接受许可条款”勾选上选中后,我们点击下一步后需要您选择哪种安装类型,由于我们这里介绍的是从windows7升级到windows8,因此这里我们选择第一种方式,如下图:

选择安装类型为升级
选择安装类型为升级后,我们点下一步,进入系统安装或升级系统盘,这里我们系统一般放置在C盘,因此这里选择C盘,如下图:

选择将系统安装在系统盘:C盘
之后等待windows 8正常安装完成,安装完成之后,会需要重新启动电脑,安装完成并且重启系统之后,再进入电脑我们就可以发现电脑已经变成了windows8系统了,其实升级方法是相当简单的。
提示:这里需要注意的是安装后选择使用本地帐号,而非微软账号,另外这种升级windows7系统安装windows8也有一点缺点,那就是如果windows7是32位系统,那么升级系统也仅能升级到32位的windows8系统,如果64位windows7升级到windows9,同样仅能升级到64未,而不能到32位,这点大家了解下即可。
系统重装相关下载
Win8技巧相关推荐
重装系统软件排行榜
- 小白一键重装系统v10.0.00
- 【一键重装系统】系统基地一键重装系统工具V4.0.8极速版
- 【电脑重装系统】系统之家一键重装系统V6.0精简版
- 【电脑系统重装】小马一键重装系统V4.0.8装机版
- 【电脑重装系统】小马一键重装系统V7.5.3
- 【电脑重装系统】黑云一键重装系统软件V4.2免费版
- 深度一键重装系统软件V8.8.5简体中文版
- 【重装系统】无忧一键重装系统工具V5.8最新版
- 雨林木风一键重装系统工具V7.6.8贡献版
- 系统重装软件系统之家一键重装V1.3.0维护版
- 系统基地一键重装系统工具极速版V4.2
- 【重装系统软件下载】屌丝一键重装系统V9.9.0尊享版
- 【重装系统】魔法猪一键重装系统工具V4.5.0免费版
- 黑云一键重装系统软件下载免费版5.9.6
- 【电脑重装系统】系统之家一键重装系统软件V5.3.5维护版
重装系统热门教程
- 系统重装步骤
- 一键重装系统win7 64位系统 360一键重装系统详细图文解说教程
- 一键重装系统win8详细图文教程说明 最简单的一键重装系统软件
- 小马一键重装系统详细图文教程 小马一键重装系统安全无毒软件
- 一键重装系统纯净版 win7/64位详细图文教程说明
- 如何重装系统 重装xp系统详细图文教程
- 怎么重装系统 重装windows7系统图文详细说明
- 一键重装系统win7 如何快速重装windows7系统详细图文教程
- 一键重装系统win7 教你如何快速重装Win7系统
- 如何重装win7系统 重装win7系统不再是烦恼
- 重装系统win7旗舰版详细教程 重装系统就是这么简单
- 重装系统详细图文教程 重装Win7系统不在是烦恼
- 重装系统很简单 看重装win7系统教程(图解)
- 重装系统教程(图解) win7重装教详细图文
- 重装系统Win7教程说明和详细步骤(图文)