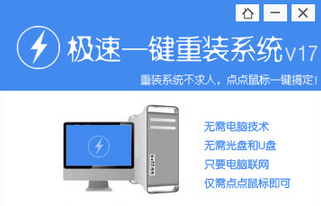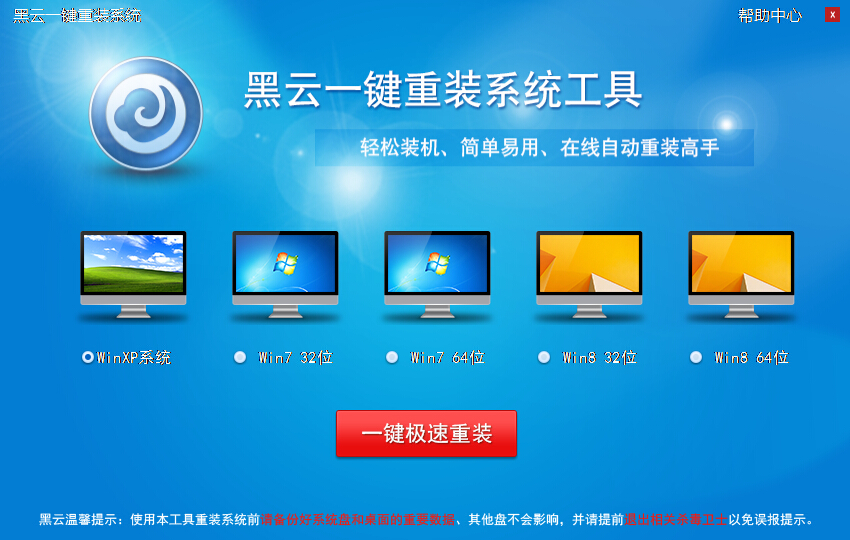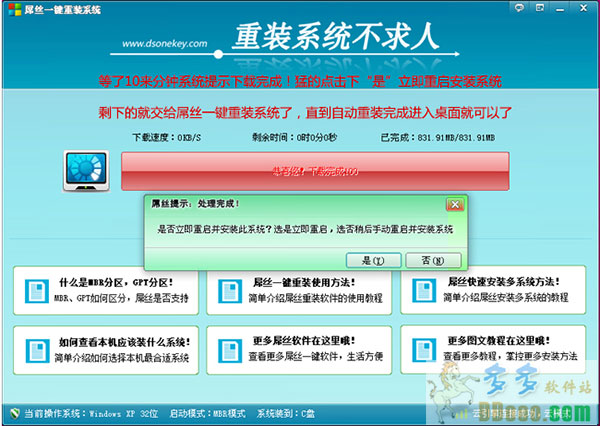如何用Vitralbox虚拟机安装windows 8系统?(2)
更新时间:2017-06-16 16:42:21
经过20分钟左右的安装和重启过程之后,我们终于看到了Windows 8消费者预览版的个性化设置界面。在这里我们可以选择自己喜欢的底色,缺省底色是之前新闻中提到过的“暗蓝色”。

选择一个自己喜欢的深咖啡色,定义好自己的电脑名称。

下面进行系统设置。图方便的朋友可以直接选择“快速设置”,喜欢自己动手的朋友可以选择“自定义”设置。

设置完成之后,我们就可以登录到我们的Win8电脑了。可以直接使用微软电子邮件帐户登录,这将方便更多的相关应用。

如果没有微软帐户,也可以直接新建一个本地帐户。

可以用中文设置用户名。

帐户设置成功,等待Windows 8系统准备工作。

如上图,这样就大功告成!

在Vitralbox虚拟机中成功安装Win8消费者预览版
当前虚拟机软件运行界面如下图。

特别提醒:如果想在虚拟机和当前系统两个环境中切换鼠标,需要按键盘上右边的 Ctrl 键。

这样,我们就成功在虚拟机中安装好了简体中文版的Windows 8消费者预览版操作系统,过程还是非常流畅方便的。感兴趣的朋友不妨一试。随后我们还会带来给多关于Windows 8消费者预览版的试用体验,请大家关注。
系统重装相关下载
Win8技巧相关推荐
重装系统软件排行榜
- 小白一键重装系统v10.0.00
- 【一键重装系统】系统基地一键重装系统工具V4.0.8极速版
- 【重装系统】无忧一键重装系统工具V5.8最新版
- 黑云一键重装系统软件下载免费版5.9.6
- 【重装系统】魔法猪一键重装系统工具V4.5.0免费版
- 系统重装软件系统之家一键重装V1.3.0维护版
- 【电脑重装系统】小马一键重装系统V7.5.3
- 【电脑系统重装】小马一键重装系统V4.0.8装机版
- 【电脑重装系统】黑云一键重装系统软件V4.2免费版
- 系统基地一键重装系统工具极速版V4.2
- 深度一键重装系统软件V8.8.5简体中文版
- 雨林木风一键重装系统工具V7.6.8贡献版
- 【电脑重装系统】系统之家一键重装系统V6.0精简版
- 【电脑重装系统】系统之家一键重装系统软件V5.3.5维护版
- 【重装系统软件下载】屌丝一键重装系统V9.9.0尊享版
重装系统热门教程
- 系统重装步骤
- 一键重装系统win7 64位系统 360一键重装系统详细图文解说教程
- 一键重装系统win8详细图文教程说明 最简单的一键重装系统软件
- 小马一键重装系统详细图文教程 小马一键重装系统安全无毒软件
- 一键重装系统纯净版 win7/64位详细图文教程说明
- 如何重装系统 重装xp系统详细图文教程
- 怎么重装系统 重装windows7系统图文详细说明
- 一键重装系统win7 如何快速重装windows7系统详细图文教程
- 一键重装系统win7 教你如何快速重装Win7系统
- 如何重装win7系统 重装win7系统不再是烦恼
- 重装系统win7旗舰版详细教程 重装系统就是这么简单
- 重装系统详细图文教程 重装Win7系统不在是烦恼
- 重装系统很简单 看重装win7系统教程(图解)
- 重装系统教程(图解) win7重装教详细图文
- 重装系统Win7教程说明和详细步骤(图文)