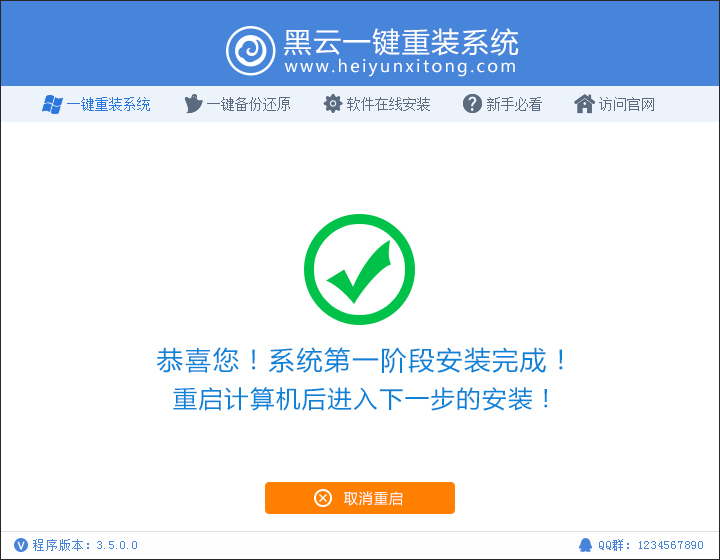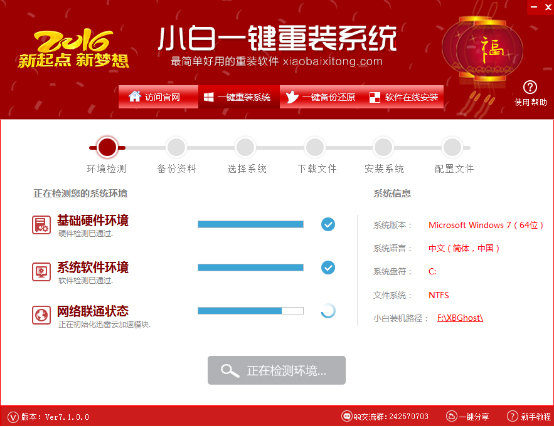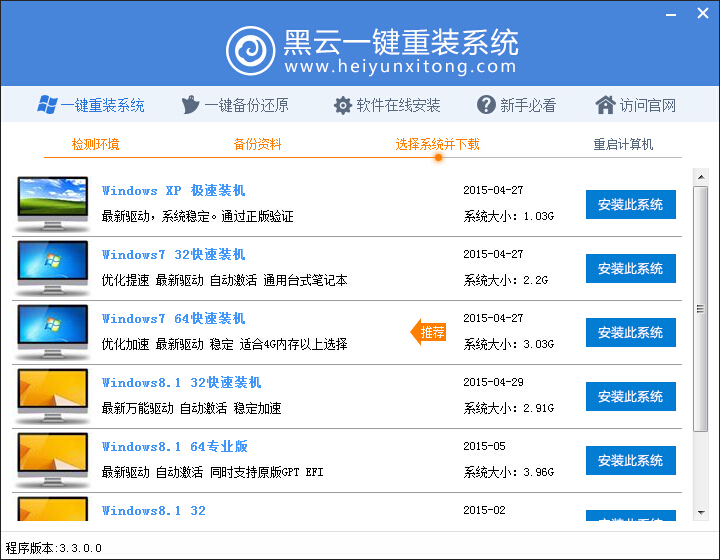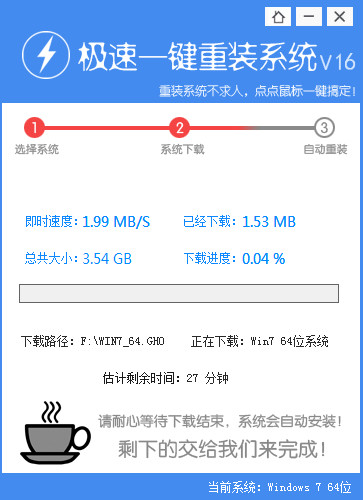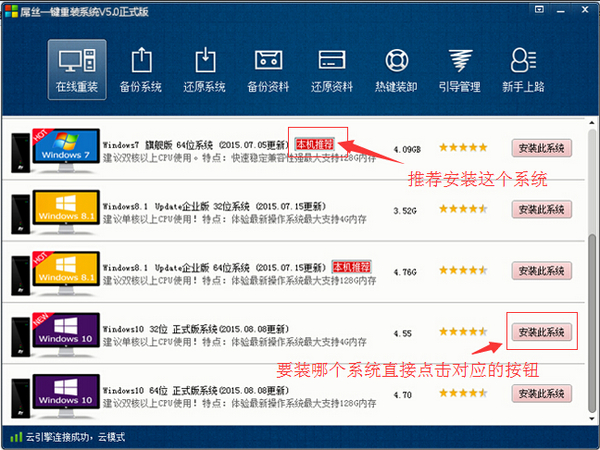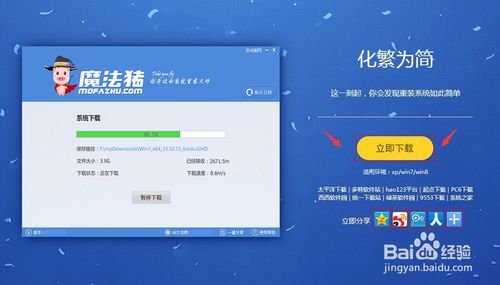如何设置Windows8文件夹权限 Win8批量修改文件权限
更新时间:2017-06-16 16:36:38
熟悉服务器的朋友一定都比较了解文件权限,我们可以通过设置严格文件夹权限,从而可以有效提升文件夹安全,下面本文针对windows8系统为大家介绍下如何设置文件夹权限,有兴趣的朋友不妨参考下。
由于在默认情况下,Windows 系统中文件夹或文件的权限具有继承性,应用于父文件夹的权限设置同样会被子文件夹以及其中的文件所继承。所以要实现批量的权限修改,用户可以将需要修改权限的文件夹和文件放在一个新建的文件夹中,修改后的权限将被所有的子文件夹及其包含的文件应用。在修改完成之后就可以将其中的文件夹和文件移动到原来的存储路径保存。
操作步骤:
1、点击要修改权限的文件夹,点击选项卡上的“共享”,点击“高级安全”,如下图所示:

文件高级安全选项

文件高级安全
2、点击“权限”,点击“启用继承”,如下图:

启用文件夹继承 3、点击“选择主体”;

选择主体启用继承
4、输入需要设置权限的用户或组名;


输入需要设置权限的用户或组名
5、选择应用此文件夹、子文件夹和文件,设置需要的权限;

选择需要的文件权限,保存确定即可
6、点击“确定”,完成设置即可。
系统重装相关下载
Win8技巧相关推荐
重装系统软件排行榜
- 深度一键重装系统软件V8.8.5简体中文版
- 【一键重装系统】系统基地一键重装系统工具V4.0.8极速版
- 【电脑重装系统】小马一键重装系统V7.5.3
- 【重装系统】无忧一键重装系统工具V5.8最新版
- 【电脑系统重装】小马一键重装系统V4.0.8装机版
- 雨林木风一键重装系统工具V7.6.8贡献版
- 系统重装软件系统之家一键重装V1.3.0维护版
- 【重装系统软件下载】屌丝一键重装系统V9.9.0尊享版
- 【电脑重装系统】黑云一键重装系统软件V4.2免费版
- 【电脑重装系统】系统之家一键重装系统软件V5.3.5维护版
- 【电脑重装系统】系统之家一键重装系统V6.0精简版
- 黑云一键重装系统软件下载免费版5.9.6
- 【重装系统】魔法猪一键重装系统工具V4.5.0免费版
- 系统基地一键重装系统工具极速版V4.2
- 小白一键重装系统v10.0.00
重装系统热门教程
- 系统重装步骤
- 一键重装系统win7 64位系统 360一键重装系统详细图文解说教程
- 一键重装系统win8详细图文教程说明 最简单的一键重装系统软件
- 小马一键重装系统详细图文教程 小马一键重装系统安全无毒软件
- 一键重装系统纯净版 win7/64位详细图文教程说明
- 如何重装系统 重装xp系统详细图文教程
- 怎么重装系统 重装windows7系统图文详细说明
- 一键重装系统win7 如何快速重装windows7系统详细图文教程
- 一键重装系统win7 教你如何快速重装Win7系统
- 如何重装win7系统 重装win7系统不再是烦恼
- 重装系统win7旗舰版详细教程 重装系统就是这么简单
- 重装系统详细图文教程 重装Win7系统不在是烦恼
- 重装系统很简单 看重装win7系统教程(图解)
- 重装系统教程(图解) win7重装教详细图文
- 重装系统Win7教程说明和详细步骤(图文)