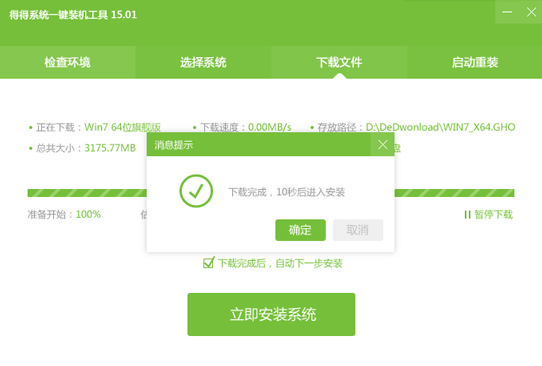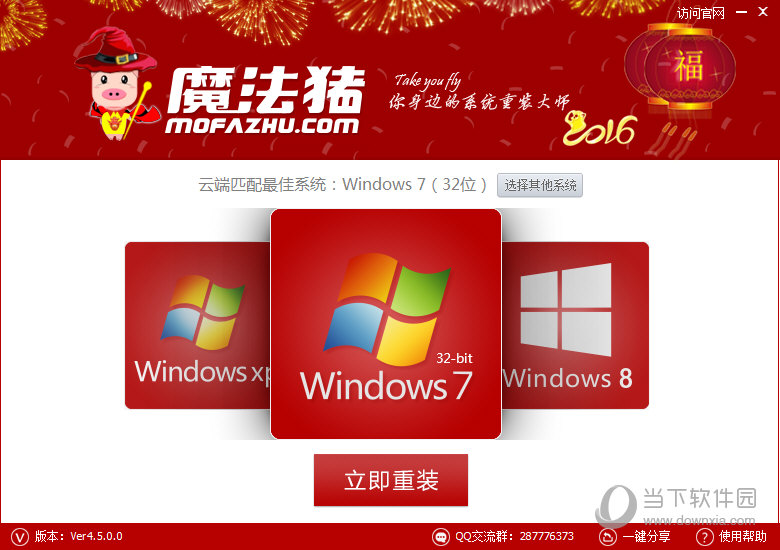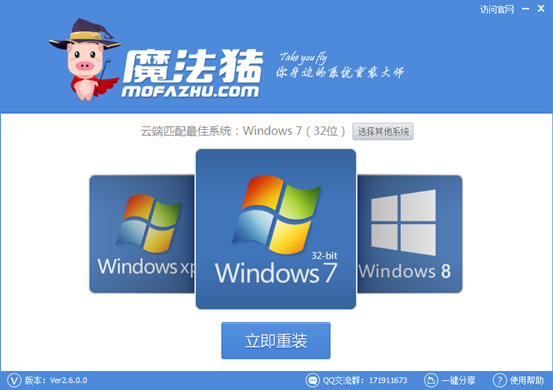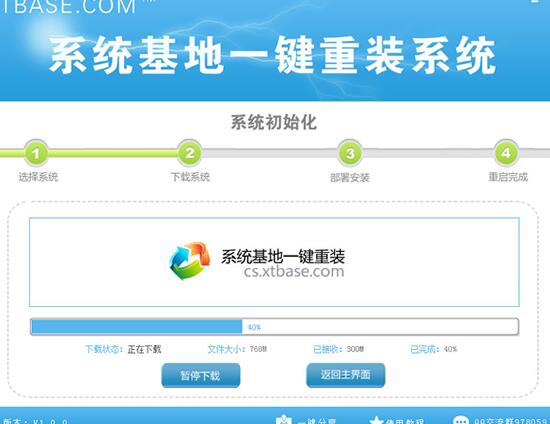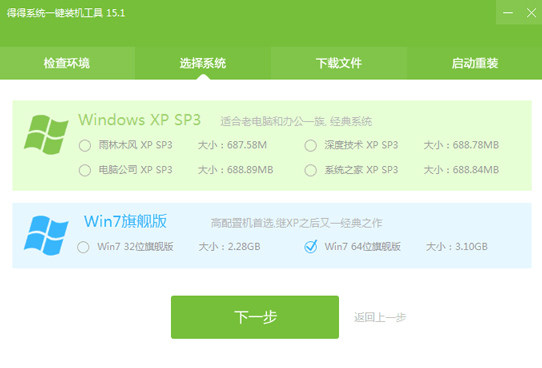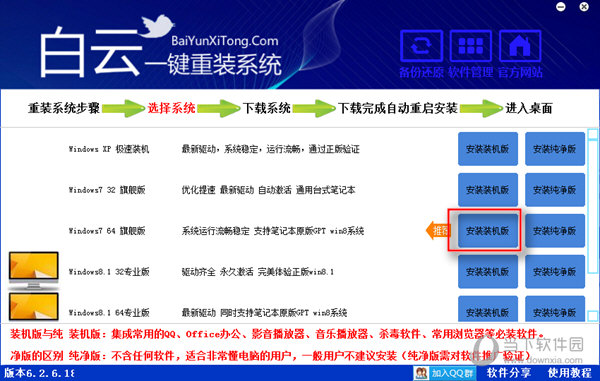M.2固态硬盘怎么安装 台式机与笔记本安装M.2 SS
更新时间:2017-07-04 17:50:06
固态硬盘接口众多,不过目前最流行的还是SATA3.0和M.2接口SSD。不过,伴随着SATA3.0接口存在性能瓶颈,越来越多高速固态硬盘采用了M.2接口。那么M.2固态硬盘怎么安装?下面电脑百事网就来教大家如何给台式电脑或者笔记本安装M.2固态硬盘,不太了解的朋友,快来看看吧。

M.2固态硬盘怎么安装 台式机与笔记本安装M.2 SSD方法
M.2固态硬盘安装须知:
M.2固态硬盘和内存条外观类似,安装起来也基本相同,相比SATA3.0接口的SSD,其实安装更为简单,只要插入主板M.2接口,再使用一颗螺丝固定即可搞定。

台式机M.2固态硬盘
需要注意的是,并不是所有的主板都支持M.2接口,因此在给台式机或者笔记本安装M.2固态硬盘时,需要先了解下电脑配备的主板型号是否配备M.2接口,目前AMD和Intel七代新平台不少主流以及高端主板均配备M.2接口,而一些小板、缩水主板以及一些老款主板,多数是没有配备M.2接口,无法安装此类接口固态硬盘。
台式机M.2固态硬盘安装方法步骤:
一、首先打开电脑主机机箱侧板,然后在主板中找到M.2接口位置;
二、然后将固态硬盘倾斜25°角插入接口主板对于的M.2接口位置,与安装笔记本内存有些类似,之后轻轻往下下压,使硬盘金手指与接口触角紧密接触,最后使用一颗螺丝在另外一口固定在主板上即可,如下图所示。

台式机M.2固态硬盘安装方法
系统重装相关下载
硬件知识相关推荐
重装系统软件排行榜
- 【电脑重装系统】小马一键重装系统V7.5.3
- 【一键重装系统】系统基地一键重装系统工具V4.0.8极速版
- 雨林木风一键重装系统工具V7.6.8贡献版
- 深度一键重装系统软件V8.8.5简体中文版
- 【电脑重装系统】黑云一键重装系统软件V4.2免费版
- 【电脑系统重装】小马一键重装系统V4.0.8装机版
- 小白一键重装系统v10.0.00
- 【重装系统软件下载】屌丝一键重装系统V9.9.0尊享版
- 黑云一键重装系统软件下载免费版5.9.6
- 【电脑重装系统】系统之家一键重装系统V6.0精简版
- 系统重装软件系统之家一键重装V1.3.0维护版
- 【重装系统】魔法猪一键重装系统工具V4.5.0免费版
- 【电脑重装系统】系统之家一键重装系统软件V5.3.5维护版
- 系统基地一键重装系统工具极速版V4.2
- 【重装系统】无忧一键重装系统工具V5.8最新版
重装系统热门教程
- 系统重装步骤
- 一键重装系统win7 64位系统 360一键重装系统详细图文解说教程
- 一键重装系统win8详细图文教程说明 最简单的一键重装系统软件
- 小马一键重装系统详细图文教程 小马一键重装系统安全无毒软件
- 一键重装系统纯净版 win7/64位详细图文教程说明
- 如何重装系统 重装xp系统详细图文教程
- 怎么重装系统 重装windows7系统图文详细说明
- 一键重装系统win7 如何快速重装windows7系统详细图文教程
- 一键重装系统win7 教你如何快速重装Win7系统
- 如何重装win7系统 重装win7系统不再是烦恼
- 重装系统win7旗舰版详细教程 重装系统就是这么简单
- 重装系统详细图文教程 重装Win7系统不在是烦恼
- 重装系统很简单 看重装win7系统教程(图解)
- 重装系统教程(图解) win7重装教详细图文
- 重装系统Win7教程说明和详细步骤(图文)