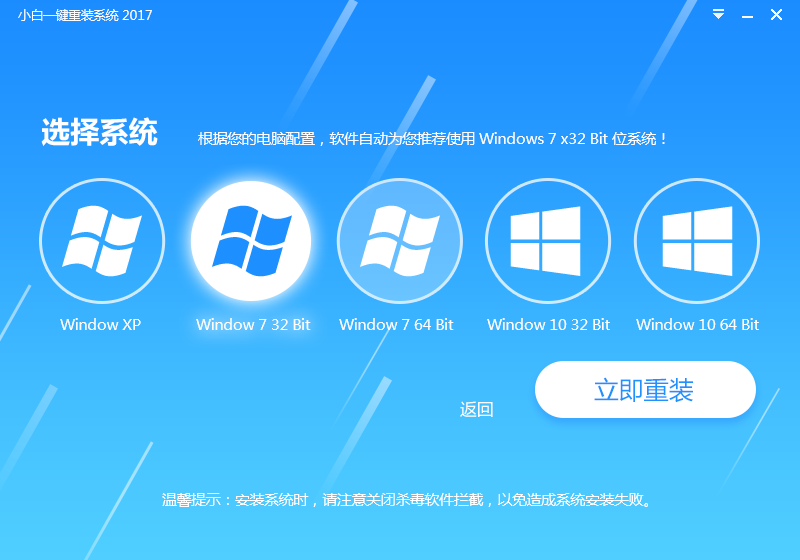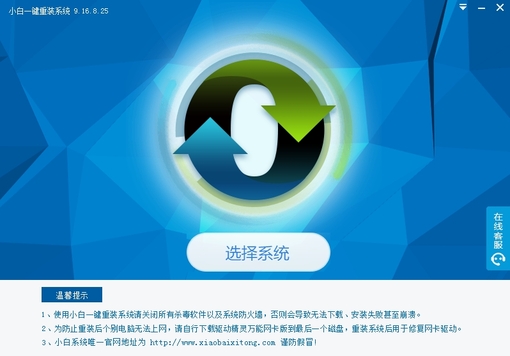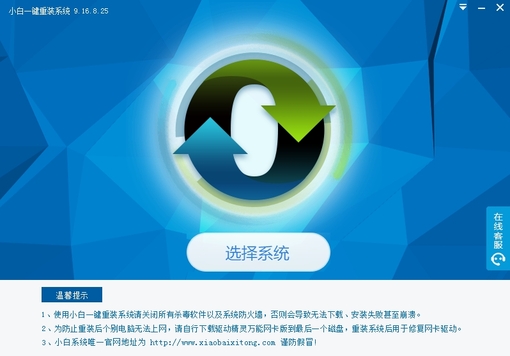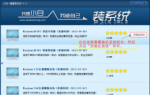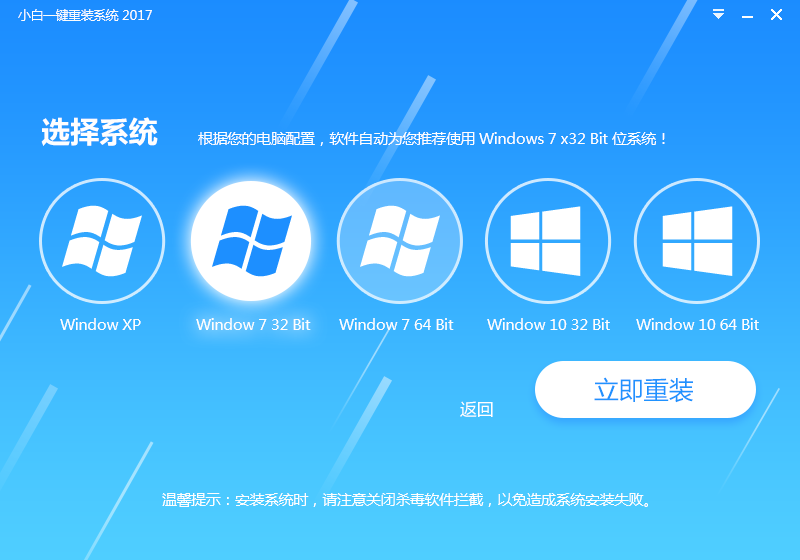小白必看:SSD从选购到安装教程全指南(4)
更新时间:2017-07-04 17:45:18
购买SSD后就到了装机环节。在进行装机之前先提醒一下,不同机型的安装方法会有所不同,建议动手能力一般的小伙伴可以事先百度一下机型的拆机教程,依照教程进行可确保安全。本次拆解的三星300E5K比较特殊,该机同时具有SATA和M.2接口,SATA接口位于底部卡扣位置,升级比较方便,而M.2接口则需要将整个后盖拆掉才能看到。

在三星300E5K的底部预留了SATA接口硬盘仓的挡板,只需要将螺丝拧出后就可以看到。比较贴心的是该机内置了硬盘支架,更换SSD时可先固定于硬盘支架保持稳固。像该机这种延长SATA接口的设计并不多见,大部分SATA接口是固定的,安装比较容易。

如果想要更换M.2接口SSD的话需要将300E5K的后壳拆掉。将底部所有螺丝去除之后,利用翘棒打开四周的卡扣,后壳便可拿下来了。整个过程千万别大力出奇迹,很容易损害机器内部。拆掉后壳后,在靠近USB接口的位置便看到了M.2接口。更换比较简单,注意插口的另一边有螺丝固定。固定好之后,即可将后壳重新安装上。整个更换过程也就结束了。

300E5K内部的M.2接口
目前固态硬盘的容量还不能与机械硬盘相比较,但像三星300E5K这样同时拥有SATA和M.2接口的笔记本,选择SSD+HDD的存储方式会更合理一些,这样既能保证系统的运行速度,又能提供大容量存储空间,是目前笔记本在硬盘方面比较不错的选择。
总结:
为笔记本升级SSD其实并不是多么困难的事情,只要有一定的动手能力外加细心就好,但如果觉得这样还是有点麻烦的话,不如直接选购像三星300E5K拥有双接口或双硬盘的版本,会比较省心一些。
系统重装相关下载
硬件知识相关推荐
重装系统软件排行榜
- 小白一键重装系统v10.0.00
- 系统基地一键重装系统工具极速版V4.2
- 【重装系统软件下载】屌丝一键重装系统V9.9.0尊享版
- 【电脑重装系统】黑云一键重装系统软件V4.2免费版
- 系统重装软件系统之家一键重装V1.3.0维护版
- 【电脑重装系统】系统之家一键重装系统V6.0精简版
- 【电脑重装系统】系统之家一键重装系统软件V5.3.5维护版
- 【电脑系统重装】小马一键重装系统V4.0.8装机版
- 【一键重装系统】系统基地一键重装系统工具V4.0.8极速版
- 深度一键重装系统软件V8.8.5简体中文版
- 【重装系统】魔法猪一键重装系统工具V4.5.0免费版
- 黑云一键重装系统软件下载免费版5.9.6
- 雨林木风一键重装系统工具V7.6.8贡献版
- 【重装系统】无忧一键重装系统工具V5.8最新版
- 【电脑重装系统】小马一键重装系统V7.5.3
重装系统热门教程
- 系统重装步骤
- 一键重装系统win7 64位系统 360一键重装系统详细图文解说教程
- 一键重装系统win8详细图文教程说明 最简单的一键重装系统软件
- 小马一键重装系统详细图文教程 小马一键重装系统安全无毒软件
- 一键重装系统纯净版 win7/64位详细图文教程说明
- 如何重装系统 重装xp系统详细图文教程
- 怎么重装系统 重装windows7系统图文详细说明
- 一键重装系统win7 如何快速重装windows7系统详细图文教程
- 一键重装系统win7 教你如何快速重装Win7系统
- 如何重装win7系统 重装win7系统不再是烦恼
- 重装系统win7旗舰版详细教程 重装系统就是这么简单
- 重装系统详细图文教程 重装Win7系统不在是烦恼
- 重装系统很简单 看重装win7系统教程(图解)
- 重装系统教程(图解) win7重装教详细图文
- 重装系统Win7教程说明和详细步骤(图文)