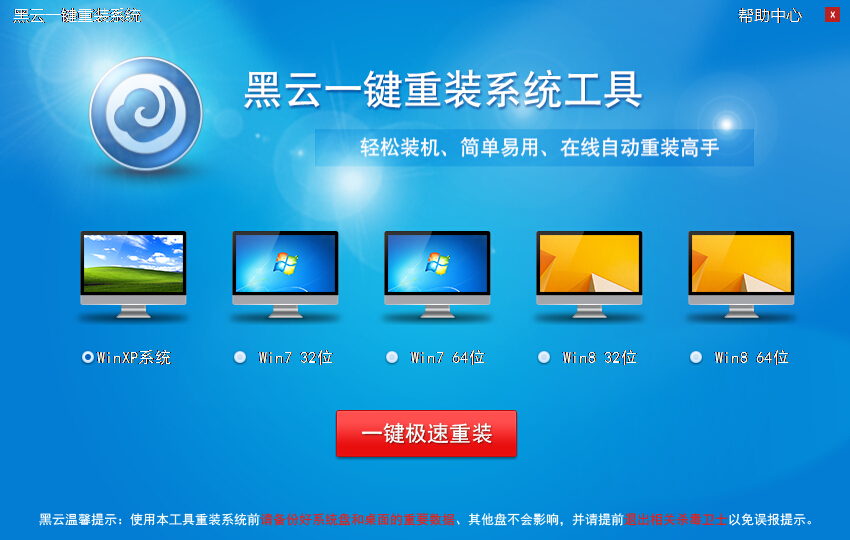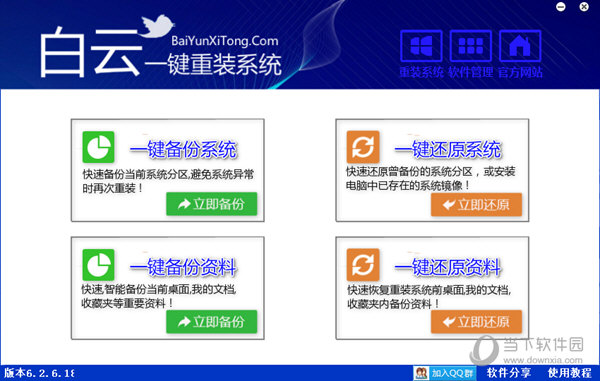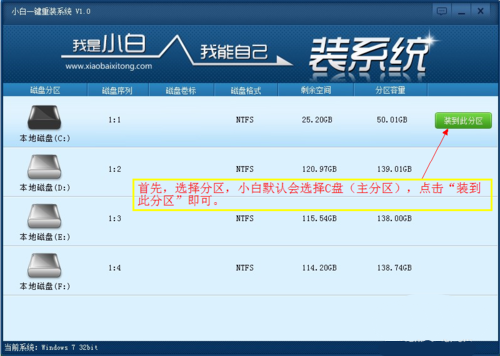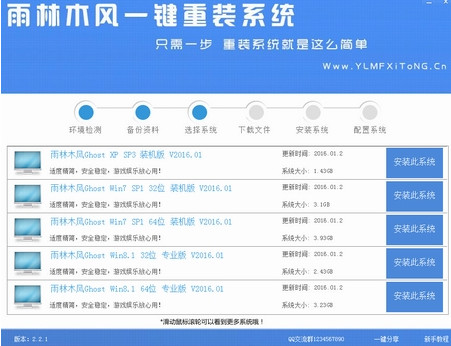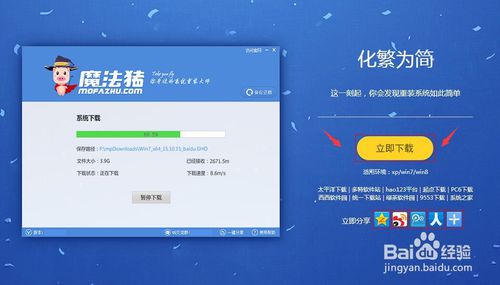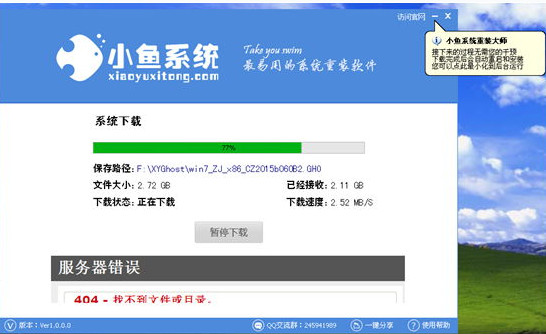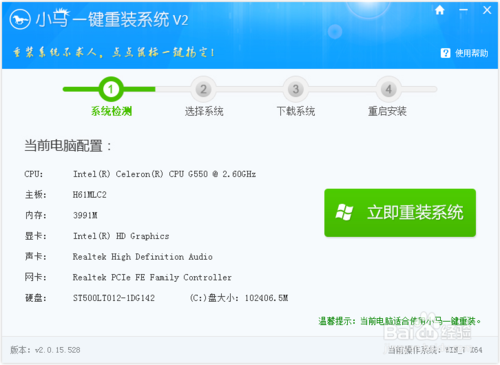众所周知,一块新硬盘,需要分区之后才能正常使用,而硬盘分区最常见的分区表类型为MBR,它分为三种类别,分别是主分区、扩展分区和逻辑分区。对于很多电脑小白同学来说,很容易混淆主分区、扩展分区和逻辑分区三者之间的区别,今天电脑百事网就来为大家通俗易懂的科普一下。

1、主分区
主分区也叫引导分区,Windows系统一般需要安装在这个主分区中,这样才能保证开机自动进入系统。简单来说,主分区就是可以引导电脑开机读取文件的一个磁盘分区,
一块硬盘,最多可以同时创建4个主分区,当创建完四个主分区后,就无法再创建扩展分区和逻辑分区了。此外,主分区是独立的,对应磁盘上的第一个分区,目前绝大多数电脑,在分区的时候,一般都是将C分分成主分区。
2、扩展分区
扩展分区是一个概念,实际在硬盘中是看不到的,也无法直接使用扩展分区。
除了主分区外,剩余的磁盘空间就是扩展分区了。当一块硬盘将所有容量都分给了主分区,那就没有扩展分区了,仅当主分区容量小于硬盘容量,剩下的空间就属于扩展分区了,扩展分区可以继续进行扩展切割分为多个逻辑分区。
3、逻辑分区
在扩展分区上面,可以创建多个逻辑分区。逻辑分区相当于一块存储截止,和操作系统还有别的逻辑分区、主分区没有什么关系,是“独立的”。

主分区、扩展分区和逻辑分区的区别
简单来说,我们大多数电脑,都是分为了一个C盘主分区,然后其他的D盘、E盘和F盘等都属于逻辑分区,将D盘、E盘、F盘等出了主分区之外的磁盘组合,则就属于一个扩展分区。
文至于此,相信大家对于硬盘主分区、扩展分区和逻辑分区的区别,已经有所了解了。如果还不明白,小编下面为大家演示一下,一块新硬盘,通常都是如何分区的。

新硬盘上创建分区时,一般要遵循以下的顺序:
新建【主分区】→然后再建【扩展分区】→在扩展分区里面,再创建【逻辑分区】→之后再激活【主分区】→最后格式化所有分区,就完成了。
如果还不明白的话,不妨具体看看:【硬盘如何分区 菜鸟必看硬盘分区详解】,相信看完实例,就明白了。
- 【一键重装系统】极速一键重装系统兼容版V7.8.0
- 【电脑重装系统】萝卜菜一键重装系统软件V1.9免费版
- 一键重装系统小鱼重装软件V4.2.3贺岁版
- 小猪一键重装系统工具下载正式版5.39
- 蜻蜓一键重装系统软件官方版V2.6
- 一键重装系统魔法猪重装软件V1.2.1贡献版
- 一键重装系统软件系统之家重装V2.0.0绿色版
- 小白一键重装系统工具尊享版V4.2.1
- 一键重装系统小马重装软件V2.1.6增强版
- 小马一键重装系统工具V2.0.2.2兼容版
- 极速一键重装系统软件在线版3.2.6
- 【电脑重装系统】好用一键重装系统V9.6.9特别版
- 一键系统重装雨林木风重装软件V6.7完美版
- 黑云一键重装系统工具V8.0免费版
- 一键重装系统小鱼重装软件V5.6.8修正版
- 系统重装步骤
- 一键重装系统win7 64位系统 360一键重装系统详细图文解说教程
- 一键重装系统win8详细图文教程说明 最简单的一键重装系统软件
- 小马一键重装系统详细图文教程 小马一键重装系统安全无毒软件
- 一键重装系统纯净版 win7/64位详细图文教程说明
- 如何重装系统 重装xp系统详细图文教程
- 怎么重装系统 重装windows7系统图文详细说明
- 一键重装系统win7 如何快速重装windows7系统详细图文教程
- 一键重装系统win7 教你如何快速重装Win7系统
- 如何重装win7系统 重装win7系统不再是烦恼
- 重装系统win7旗舰版详细教程 重装系统就是这么简单
- 重装系统详细图文教程 重装Win7系统不在是烦恼
- 重装系统很简单 看重装win7系统教程(图解)
- 重装系统教程(图解) win7重装教详细图文
- 重装系统Win7教程说明和详细步骤(图文)