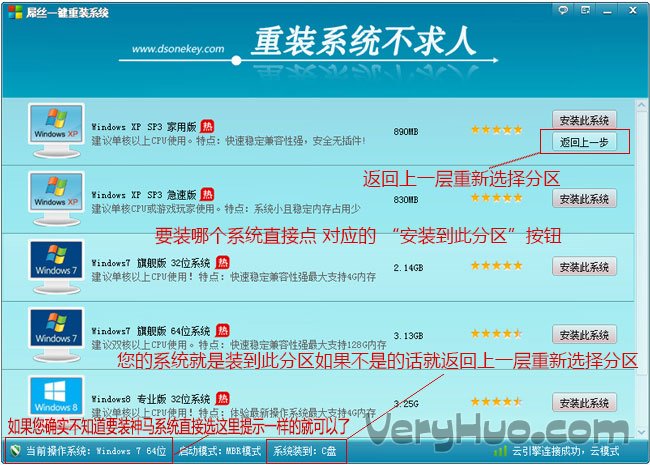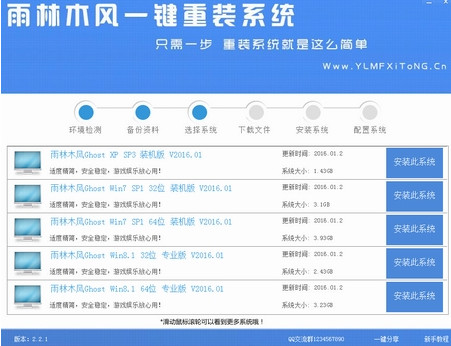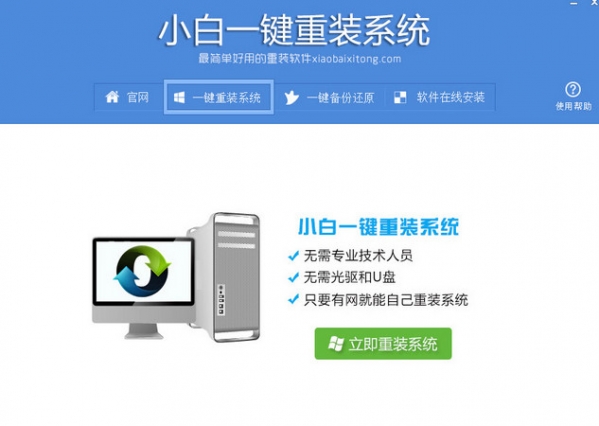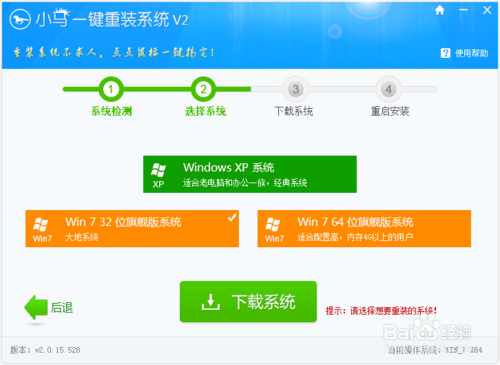硬盘低级格式化很多朋友都比较陌生,其实每块硬盘出厂前都会进行一次低价格式化,而我们在购买硬盘装系统时的,硬盘分区格式化则属于高级格式化。一般用户很少用到低级格式化硬盘,除非是遇到硬盘受到外部强磁体、强磁场的影响,或因长期使用,硬盘盘片上由低级格式化划分出来的扇区格式磁性记录部分丢失,从而出现大量“坏扇区”时,可以通过低级格式化来重新划分“扇区”,这种修复是针对无物理损伤的情况下进行的。

硬盘怎么低级格式化 DiskGenius低级格式硬盘教程
那么硬盘怎么低级格式化?一般在电脑系统中是无法完成低级格式化的,需要借助PE工具或者U盘启动工具。此外,低级格式化会导致硬盘的全部数据丢失,因此进行硬盘低级格式化之前,一定要备份好重要数据到其它盘或者U盘中。
相关链接:什么是低级格式化 怎样低级格式化
1、由于硬盘低级格式化无法在Windows系统完成,必须借助DOS工具或者U盘启动中内置的工具才可以完成。本文以u极速制作的U盘启动内置DiskGenius分区工具为例,教大家如何低级格式化硬盘。
如果U盘还没有制作成启动U盘,相关教程:【u盘启动怎么制作 u极速一键制作U盘启动图文教程】。
2、将制作好的启动U盘插入需要低级格式硬盘的电脑,然后设置开机从U盘启动,进入启动U盘界面后,使用键盘上的下方向键,选中第六项的【运行最新版DiskGenius分区工具】,然后按回车键,确认进入,如图。

3、接下来会进入DiskGenius分区工具的DOS操作界面后,首先输入命令:LFORMAT 然后按回车键确定,如图。

4、接下来在弹出的窗口中按“Y”键确定开始运行LFORMAT工具的低级格式化功能,如图所示。

5、之后再选择“Low Level Current Device”(低级格式化),按回车键,此时会出现警示框,按Y键确定,如图。

6、这时工具开始运行低级格式化,我们等待完成即可,如果中途想退出的话可以按ESC键退出,如图。

以上就是低级格式化硬盘教程,一般来说,没有遇到一些严重的硬盘,不建议对硬盘进行低格操作,因为低级格式化对硬盘寿命也会产生不良影响。
低级格式化就是将空白的磁盘划分出柱面和磁道,再将磁道划分为若干个扇区,每个扇区又划分出标识部分ID、间隔区GAP和数据区DATA等,它针对的是整块硬盘磁盘,而不像高级格式化那样可以针对某个分区。
在谈到怎样低级格式化磁盘之前,我们先来了解下什么样的情况下我们可能会要去使用低价格式化。硬盘受到外部强磁体、强磁场的影响,或因长期使用,硬盘盘片上由低级格式化划分出来的扇区格式磁性记录部分丢失,从而出现大量“坏扇区”时,可以通过低级格式化来重新划分“扇区”,这种修复是针对无物理损伤的情况下进行的。
- 一键重装系统小马重装软件V2.1.6增强版
- 一键系统重装雨林木风重装软件V6.7完美版
- 黑云一键重装系统工具V8.0免费版
- 小猪一键重装系统工具下载正式版5.39
- 极速一键重装系统软件在线版3.2.6
- 【电脑重装系统】萝卜菜一键重装系统软件V1.9免费版
- 一键重装系统魔法猪重装软件V1.2.1贡献版
- 一键重装系统小鱼重装软件V4.2.3贺岁版
- 一键重装系统软件系统之家重装V2.0.0绿色版
- 小马一键重装系统工具V2.0.2.2兼容版
- 【一键重装系统】极速一键重装系统兼容版V7.8.0
- 蜻蜓一键重装系统软件官方版V2.6
- 一键重装系统小鱼重装软件V5.6.8修正版
- 小白一键重装系统工具尊享版V4.2.1
- 【电脑重装系统】好用一键重装系统V9.6.9特别版
- 系统重装步骤
- 一键重装系统win7 64位系统 360一键重装系统详细图文解说教程
- 一键重装系统win8详细图文教程说明 最简单的一键重装系统软件
- 小马一键重装系统详细图文教程 小马一键重装系统安全无毒软件
- 一键重装系统纯净版 win7/64位详细图文教程说明
- 如何重装系统 重装xp系统详细图文教程
- 怎么重装系统 重装windows7系统图文详细说明
- 一键重装系统win7 如何快速重装windows7系统详细图文教程
- 一键重装系统win7 教你如何快速重装Win7系统
- 如何重装win7系统 重装win7系统不再是烦恼
- 重装系统win7旗舰版详细教程 重装系统就是这么简单
- 重装系统详细图文教程 重装Win7系统不在是烦恼
- 重装系统很简单 看重装win7系统教程(图解)
- 重装系统教程(图解) win7重装教详细图文
- 重装系统Win7教程说明和详细步骤(图文)