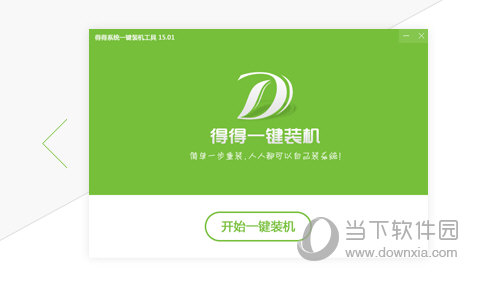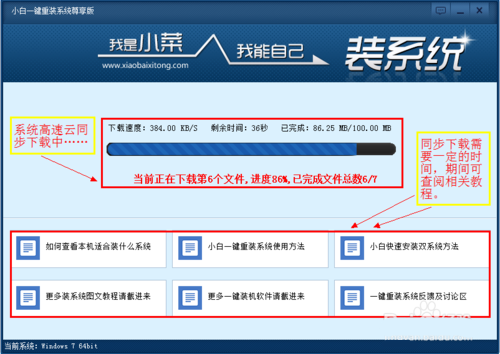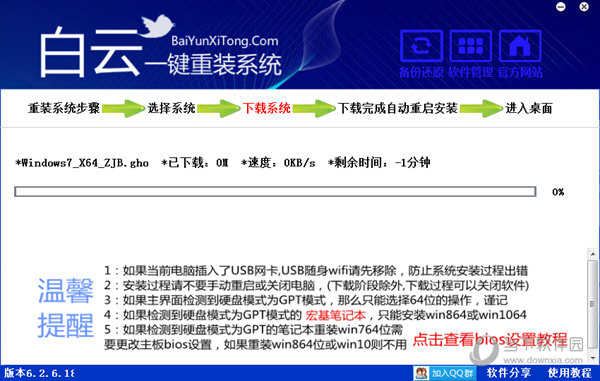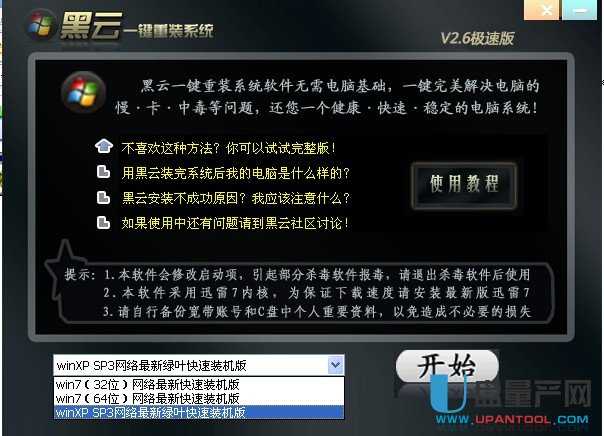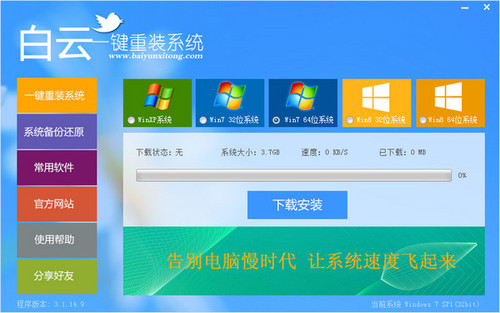固态硬盘怎么分区?随着固态硬盘的普及,如今很多电脑用户都用上了固态硬盘或者升级了SSD,下面本文就来详细介绍下新购买的固态硬盘如何分区,本文以240G新固态硬盘分区教程演示,方法如下。

固态硬盘分区与机械硬盘类似,需要借助一些工具,这里小编使用启动U盘PE工具自带中的Diskgen工具,教大家如何新SSD分区。
一、首先将固态硬盘安装到电脑中,然后准备好一个启动U盘,然后将启动U盘插入电脑,设置开机进入U盘启动,之后进入PE工具界面,然后点击打开“分区工具Diskgen”如图。

PE界面Diskgen分区工具
二、打开Diskgen分区工具界面后,首先在左侧找到固态硬盘,并点击选中,如图所示。

点击选中需要分区的SSD固态硬盘
三、然后点击Diskgen工具菜单中的“硬盘”,在下拉菜单中,点击“快速分区”,如图所示。

快速分区
四、在分区操作界面,首先选中分几个区,240GB的固态硬盘,由于容量并不大,建议3-4个区即可。小编这里选择了分4个区,然后还需要在高级设置中,调整一下每个分区的大小,一般第一个系统C盘,分区容量建议大于50GB,由于小编要安装Win10,因此给C盘分了60GB,其它3个分区,每个分区大约50多GB,完成后点击底部的“确定”即可。

SSD分区操作图解
注:固态硬盘一定要注意图中3标注位置的“对齐分区到此扇区的整数倍”,这个就是SSD常提的4K对齐,一定要勾选上,另外后面的数值选择为2048扇区。SSD不进行4K对齐,会影响性能。
五、在上一部点击确定后,Diskgen工具就会按照要求给SSD分区了,完成后,还会自动格式化硬盘,等待完成后,固态硬盘就分好区了,如下图所示。

固态硬盘分区完成
以上就是一块全新240GB固态硬盘分区教程,总体来说,SSD与普通机械硬盘分区方法基本差不多是,只是固态硬盘分区需要特别注意4K对齐;另外一个需要注意的地方在于,C盘由于要安装系统,需要给C盘预留较大的空间,建议50GB以上,具体大小,建议根据SSD容量去选择吧。固态硬盘分好区后,就可以去安装系统了。
相关教程:
硬盘如何分区 菜鸟必看硬盘分区详解
- 蜻蜓一键重装系统软件官方版V2.6
- 小马一键重装系统工具V2.0.2.2兼容版
- 一键重装系统小鱼重装软件V4.2.3贺岁版
- 一键重装系统软件系统之家重装V2.0.0绿色版
- 小白一键重装系统工具尊享版V4.2.1
- 【电脑重装系统】好用一键重装系统V9.6.9特别版
- 一键重装系统小马重装软件V2.1.6增强版
- 一键重装系统魔法猪重装软件V1.2.1贡献版
- 一键系统重装雨林木风重装软件V6.7完美版
- 黑云一键重装系统工具V8.0免费版
- 【电脑重装系统】萝卜菜一键重装系统软件V1.9免费版
- 【一键重装系统】极速一键重装系统兼容版V7.8.0
- 一键重装系统小鱼重装软件V5.6.8修正版
- 极速一键重装系统软件在线版3.2.6
- 小猪一键重装系统工具下载正式版5.39
- 系统重装步骤
- 一键重装系统win7 64位系统 360一键重装系统详细图文解说教程
- 一键重装系统win8详细图文教程说明 最简单的一键重装系统软件
- 小马一键重装系统详细图文教程 小马一键重装系统安全无毒软件
- 一键重装系统纯净版 win7/64位详细图文教程说明
- 如何重装系统 重装xp系统详细图文教程
- 怎么重装系统 重装windows7系统图文详细说明
- 一键重装系统win7 如何快速重装windows7系统详细图文教程
- 一键重装系统win7 教你如何快速重装Win7系统
- 如何重装win7系统 重装win7系统不再是烦恼
- 重装系统win7旗舰版详细教程 重装系统就是这么简单
- 重装系统详细图文教程 重装Win7系统不在是烦恼
- 重装系统很简单 看重装win7系统教程(图解)
- 重装系统教程(图解) win7重装教详细图文
- 重装系统Win7教程说明和详细步骤(图文)