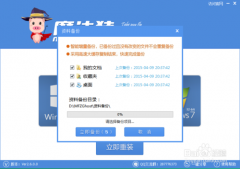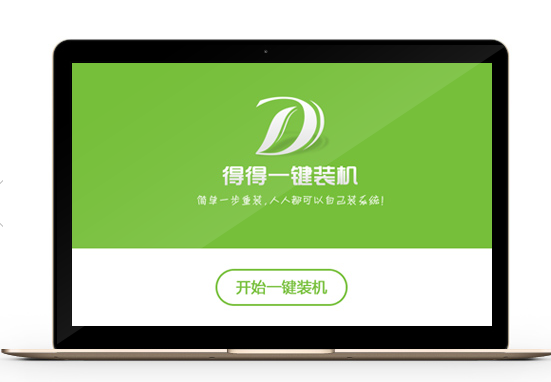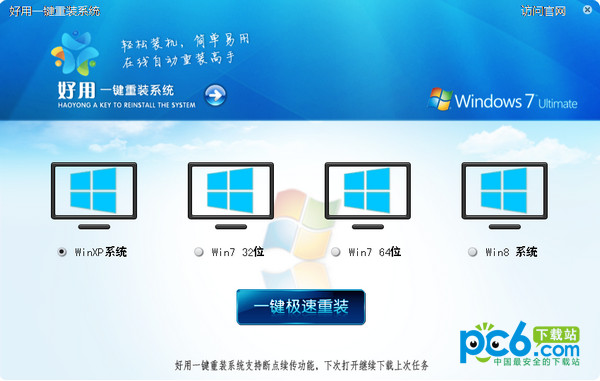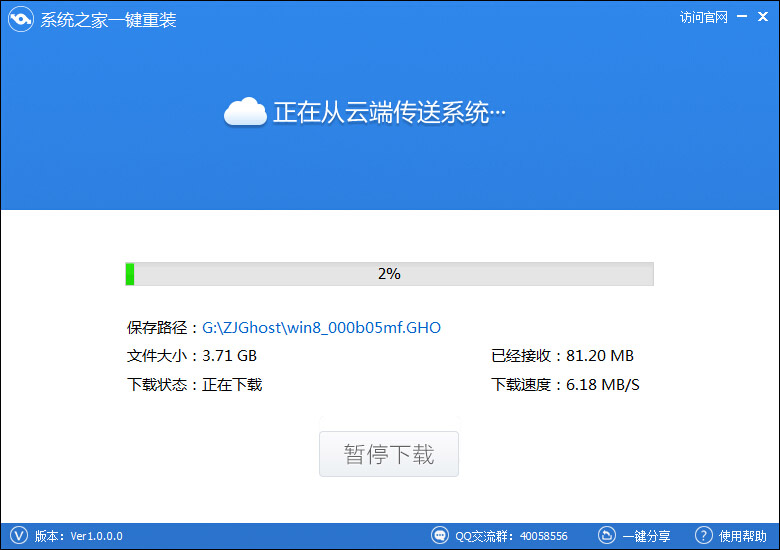电脑使用多了会越来越卡,这时很多人会选择重装系统,但重装系统要制作系统盘,有很多人都不清楚怎么制作u盘启动盘。下面就以云骑士装机大师为例介绍一下如何一键制作u盘启动盘教程。
一键制作u盘启动盘阅读步骤
1、打开云骑士软件,点击上U盘启动,点击左边的U盘模式。
2、选择好U盘点击一键制作启动U盘。
3、点击右边的双启动。
4、选择PE版本点确定。
5、根据需求选择系统安装。点击右下角的下载系统,软件开始下载系统。
6、下载好以后软件会自动制作U盘启动盘。弹出的制作完毕提示点击确定,U盘启动盘就制作完成了。
一键制作u盘启动盘操作步骤
01 点击上面的U盘启动,在这里可以看到有三个选项,点击左边的U盘模式。

02 在这里需要一个U盘,选择好U盘以后点击一键制作启动U盘。

03 在弹出确定提示框后点击确定,然后会弹出一个启动方式提示框,点击右边的双启动。

04 在弹出的PE版本选择提示框中选择高级版点击确定。

05 然后选择用户需要安装的系统了,这里有微软官方原版和GHOST版,根据用户需要来决定,在点击右下角的下载系统且制作U盘按钮以后软件就开始下载选择好的系统了。

06 下载好以后软件会自动制作U盘启动盘,在弹出的制作完毕提示框中点击确定,U盘启动盘就制作完成了。

云骑士U盘一键重装系统软件 V11.7.4.8818 官方正式版下载
软件简介
借助云骑士U盘一键重装系统软件 V11.7.4.8818 官方正式版,我们就可以非常有效地对多种电脑系统问题进行解决。此外,云骑士装机大师官方正式版还特别注重用户体验,它在设计上也是非常人性化的。另外,作为一款U盘启动盘制作工具的软件,它是专门解决电脑不能正常启动,或者黑屏、蓝屏等电脑问题的,云骑士装机大师提供的功能非常安全,而且稳定,操作起来特别简单,轻轻松松告别没有光驱带来的种种烦恼。 云骑士装机大师对U盘制作的成功率进行了修复,对U盘的制作性能进行了增强,大大提高了制作的效率。

U盘相关问题解答
U盘怎么使用?
1.将U盘插到电脑上--长方形里面带“舌头”的插口,看准舌头在上还在下,对应插入U盘;
2.看电脑有没认出U盘--屏幕右下角有提示接入硬件,在我的电脑里看到多了个磁盘分区,若没可能是U盘有问题或者系统没usb的驱动要先装(一般Win2000以上的都集成了);
3.在我的电脑里看到U盘的盘符就尝试双击打开它,如果能打开且里面有足够空间就将到别的地方复制文件,然后到U盘里粘贴,数据传输完就OK了。
4.建议不要贪快用剪切,尽量用复制,避免写入失败或中断而引起数据丢失,数据复制到U盘后就右击屏幕右下角的那个“长方形设备上有个斜向下的绿色箭头”的图标,安全删除,提示已安全删除硬件后可以拔出,同样可以不删除硬件关机后拔出。
5.U盘只适合暂时存放数据,若是重要数据必需要在电脑或其他地方有备份,要不然是很没保障,说不定哪天会丢失。
- 蜻蜓一键重装系统软件官方版V2.6
- 一键重装系统小马重装软件V2.1.6增强版
- 小马一键重装系统工具V2.0.2.2兼容版
- 极速一键重装系统软件在线版3.2.6
- 【电脑重装系统】好用一键重装系统V9.6.9特别版
- 小白一键重装系统工具尊享版V4.2.1
- 一键重装系统小鱼重装软件V4.2.3贺岁版
- 一键重装系统小鱼重装软件V5.6.8修正版
- 【电脑重装系统】萝卜菜一键重装系统软件V1.9免费版
- 小猪一键重装系统工具下载正式版5.39
- 黑云一键重装系统工具V8.0免费版
- 一键重装系统软件系统之家重装V2.0.0绿色版
- 一键系统重装雨林木风重装软件V6.7完美版
- 【一键重装系统】极速一键重装系统兼容版V7.8.0
- 一键重装系统魔法猪重装软件V1.2.1贡献版
- 系统重装步骤
- 一键重装系统win7 64位系统 360一键重装系统详细图文解说教程
- 一键重装系统win8详细图文教程说明 最简单的一键重装系统软件
- 小马一键重装系统详细图文教程 小马一键重装系统安全无毒软件
- 一键重装系统纯净版 win7/64位详细图文教程说明
- 如何重装系统 重装xp系统详细图文教程
- 怎么重装系统 重装windows7系统图文详细说明
- 一键重装系统win7 如何快速重装windows7系统详细图文教程
- 一键重装系统win7 教你如何快速重装Win7系统
- 如何重装win7系统 重装win7系统不再是烦恼
- 重装系统win7旗舰版详细教程 重装系统就是这么简单
- 重装系统详细图文教程 重装Win7系统不在是烦恼
- 重装系统很简单 看重装win7系统教程(图解)
- 重装系统教程(图解) win7重装教详细图文
- 重装系统Win7教程说明和详细步骤(图文)