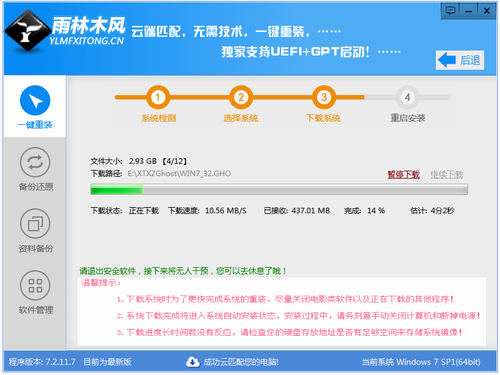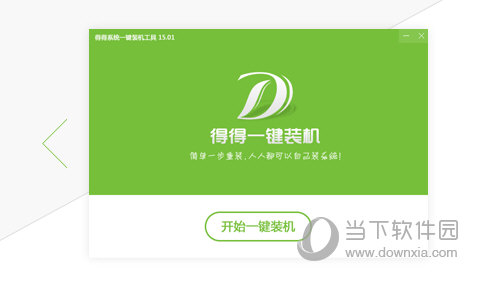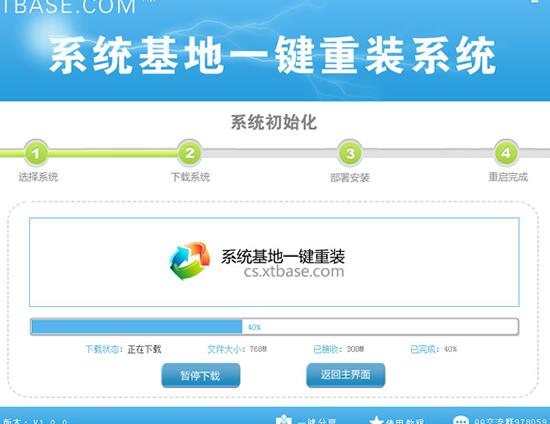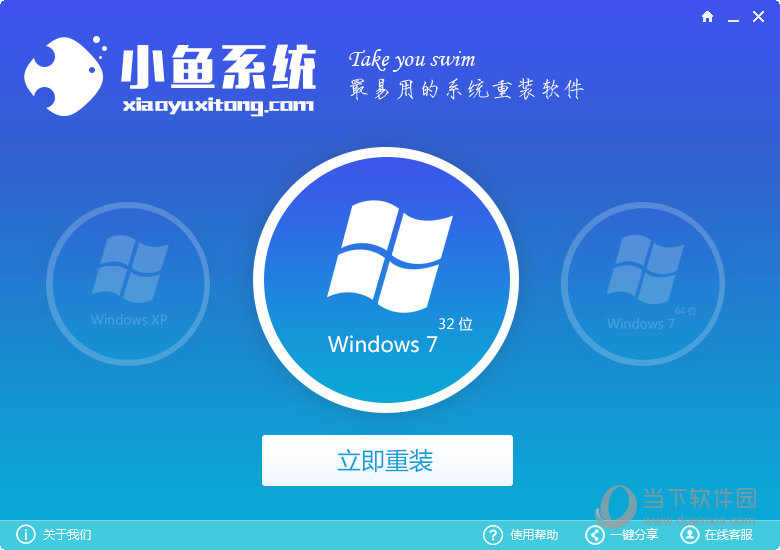华硕台式电脑怎样用优盘重装系统 华硕台式电脑用优盘重装系统
更新时间:2020-05-30 17:17:35
如今电脑品牌众多,华硕就是其中一种品牌,随着PC行业越来越纯熟,各种产品分类也更加细化,如像一体机这样外形更加美观,占地又相对台式机小很多的产品越来越多的出现在我们的视野中。不过即便是品牌机在长期使用过程中,也会遇到各种麻烦,例如卡顿蓝屏等问题,这时很多用户会选择使用u盘重装系统来解决,但是对于新手来讲可能不太会自己重装,下面就教大家华硕台式电脑怎样用优盘重装系统吧:

准备工作:
1、一个8g以上的u盘,一台能正常上网的电脑。
2、下载老毛桃装机工具,将准备好的u盘制作成u盘启动盘。
3、ghost win8系统镜像文件。
操作流程:
1、将制作好的老毛桃U盘插入电脑USB插口中,启动电脑,按ESC选择U盘名称回车进入老毛桃主菜单。

2、用键盘方向键↓切换到“【2】运行老毛桃Win8PE防蓝屏版(新电脑)”回车确定。

3、鼠标双击“老毛桃PE装机工具”。

4、在界面中根据红色框,选择系统镜像→点击C盘→确定。

5、随后会弹出一个提示框,点击“确定”即可。

6、我们可以看到进程正在进行。

7、当进程结束后,弹出一个提示框,点击“是(Y)”。

8、随后我们耐心等待电脑自动安装系统,当进程完毕电脑就装好系统了。

系统重装相关下载
装机教程相关推荐
重装系统软件排行榜
- 一键重装系统小鱼重装软件V4.2.3贺岁版
- 蜻蜓一键重装系统软件官方版V2.6
- 【电脑重装系统】好用一键重装系统V9.6.9特别版
- 【一键重装系统】极速一键重装系统兼容版V7.8.0
- 黑云一键重装系统工具V8.0免费版
- 一键重装系统小马重装软件V2.1.6增强版
- 小马一键重装系统工具V2.0.2.2兼容版
- 一键系统重装雨林木风重装软件V6.7完美版
- 一键重装系统小鱼重装软件V5.6.8修正版
- 一键重装系统软件系统之家重装V2.0.0绿色版
- 极速一键重装系统软件在线版3.2.6
- 【电脑重装系统】萝卜菜一键重装系统软件V1.9免费版
- 小猪一键重装系统工具下载正式版5.39
- 小白一键重装系统工具尊享版V4.2.1
- 一键重装系统魔法猪重装软件V1.2.1贡献版
重装系统热门教程
- 系统重装步骤
- 一键重装系统win7 64位系统 360一键重装系统详细图文解说教程
- 一键重装系统win8详细图文教程说明 最简单的一键重装系统软件
- 小马一键重装系统详细图文教程 小马一键重装系统安全无毒软件
- 一键重装系统纯净版 win7/64位详细图文教程说明
- 如何重装系统 重装xp系统详细图文教程
- 怎么重装系统 重装windows7系统图文详细说明
- 一键重装系统win7 如何快速重装windows7系统详细图文教程
- 一键重装系统win7 教你如何快速重装Win7系统
- 如何重装win7系统 重装win7系统不再是烦恼
- 重装系统win7旗舰版详细教程 重装系统就是这么简单
- 重装系统详细图文教程 重装Win7系统不在是烦恼
- 重装系统很简单 看重装win7系统教程(图解)
- 重装系统教程(图解) win7重装教详细图文
- 重装系统Win7教程说明和详细步骤(图文)