众所周知,支持Free-sync显示器只能适配AMD自家A卡,N卡无法享受Free-sync垂直同步技术。不过对于购买了Free-sync+N卡的玩家福利来了,因为英伟达在1月15日发布了最新驱动,能够让N卡支持Free-sync,支持NVIDIA GeForce 10/20系显卡。下面就给大家分享nvidia显卡适配free-sync显示器开启g-sync的方法图文教程。

什么是垂直同步?
一般来说,显卡是逐行扫描到显示器,这就导致前面一帧还没扫完下一帧就上去了,因此会产生撕裂,而我们在游戏开启的垂直同步则是让显卡去适应显示器,即显示器每次刷新的时候显卡再把计算完成的图像传给显示器。普通的垂直同步画面延迟大,仅显卡输出的FPS帧数大于显示器刷新率才是完美效果,如果低于显示器刷新率,虽然不会画面撕裂,但会造成卡顿。
什么是G-SYNC和FREE-SYNC?
Free-sync和G-sync均属于适应性的强化垂直同步技术,G-Sync是NVIDIA推出的,而FreeSyn是AMD推出的,其技术原理基本相同,能够解决画面撕裂以及卡顿等问题。

与普通游戏开启的垂直同步原理相反,G-SYNC和FREE-SYNC是让显示器来适应显卡,即实时改变显示器的刷新率,显卡计算完成一帧之后显示器再刷新,适用于游戏FPS帧数小于显示器刷新率。
这项技术正因为是显示器适应显卡,如果显示器刷更不上,那么G-SYNC和FREE-SYNC就会失效。所以一般支持G-SYNC和FREE-SYNC都是高刷新的显示器,例如目前主流的144Hz刷新率。
FreeSync显示器开启G-Sync教程
下面装机之家分享一下NVIDIA显卡(N卡)适配Free-sync显示器开启G-sync的方法图文教程,具体方法如下。
注:如果想要开启G-SYNC兼容技术,建议Windows10系统,我们需要主机使用DP显示线将电竞显示器相连,并在显示器的OSD菜单中打开FreeSync开关,然后我们将显卡驱动更新最新版本,需要到NVIDIA官方网站找到你的显卡型号驱动程序,注意是417.71及以上版本,在自己的电脑安装进行升级。
1、在桌面的空白处,鼠标右键点击,弹出菜单之后,我们选择“NVIDIA控制面板”。
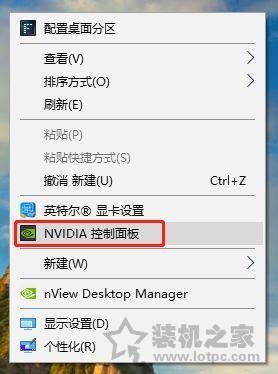
2、在NVIDIA控制面板中,左侧栏依次点击“显示”-->“设置G-SYNC”,在右侧栏中勾选“Enable G-SYNC, G-SYNC Compatible”,N卡适配Free-sync显示器开启G-sync成功。
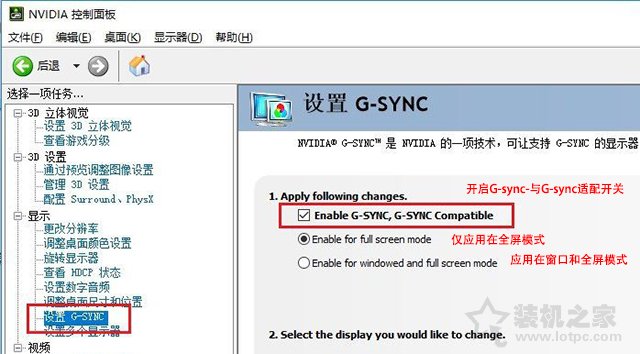
3、如果您玩的游戏对3D效果需求较高,还可以在“3D设置”-->“管理3D设置”选项中,将监视器技术选择“G-SYNC”,能够对3D游戏提供更出色的呈现。
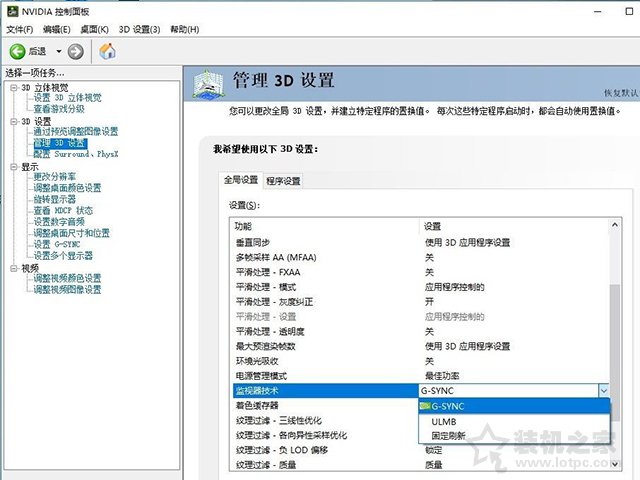
以上就是为大家分享的NVIDIA显卡(N卡)适配Free-sync显示器开启G-sync的方法图文教程,对于Free-sync显示器+N卡不妨可以尝试一下,希望能够帮助到大家。