我们知道,bios启动模式分别有uefi+GPT和legacy+MBR两种模式,legacy+MBR是传统模式,我们老电脑基本都是安装在这个模式下的,如今,大多数新电脑预装系统已经采用了uefi引导方式安装系统,有效提升电脑启动速度,同时gpt分区表支持多个主分区,支持大容量硬盘等优势。对于不少用户还不知道如何使用uefi+gpt模式安装Windows10/7系统,下面给大家分享一下uefi+gpt安装win10/7原版镜像系统安装详细教程。

uefi+gpt安装Win10/7原版镜像系统安装详细教程
所需工具:
1、8G或者以上容量U盘;
2、软碟通(UltraISO)
3、Windows10原版IOS文件系统镜像
一、U盘系统工具制作教程
1、首先我们需要先U盘插入电脑,将下载好的UltraISO软件解压并安装完毕,安装好之后这时桌面上会有“UltraISO”程序,我们鼠标右键点击UltraISO程序,弹出菜单之后选择“以管理员身份运行”。
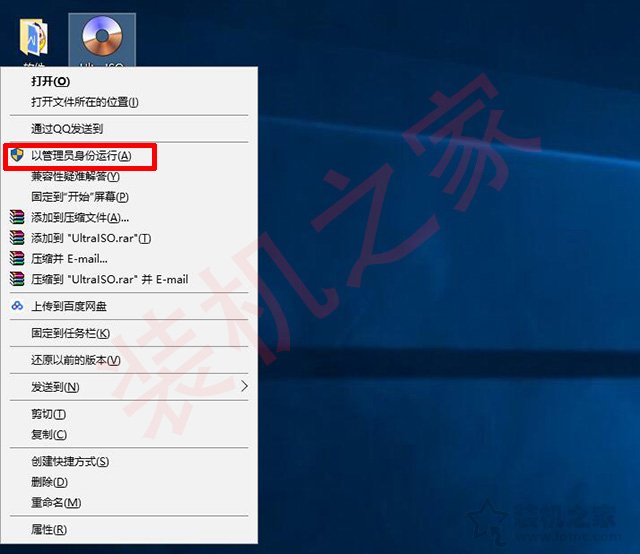
2、打开软碟通(UltraISO)软件之后,我们点击左上角“文件”选项,点击“打开”。
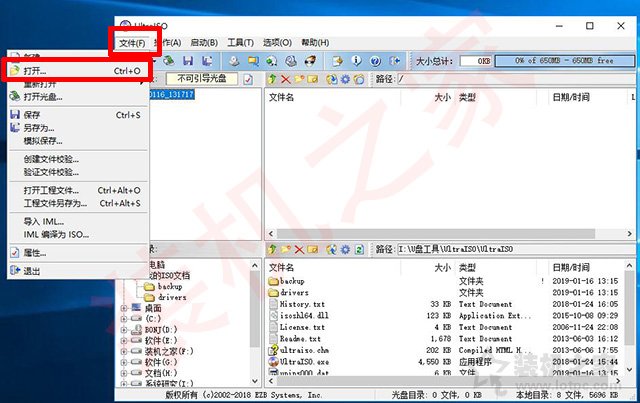
3、找到您下载好的Windows10或Windows7原版IOS文件系统镜像,点击选择并点击“打开”按钮。
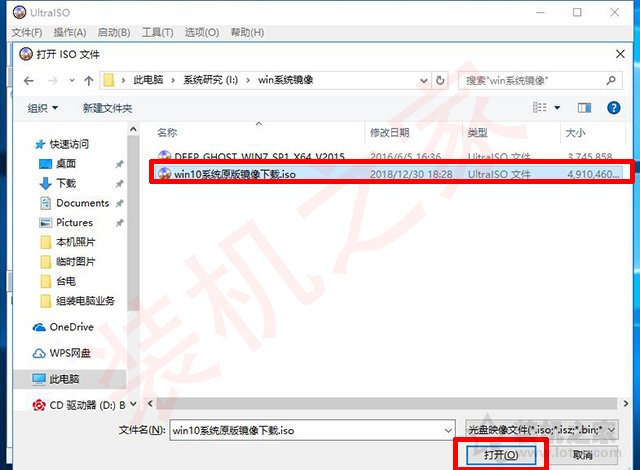
4、再点击“启动”选项,再点击“写入硬盘映像”。
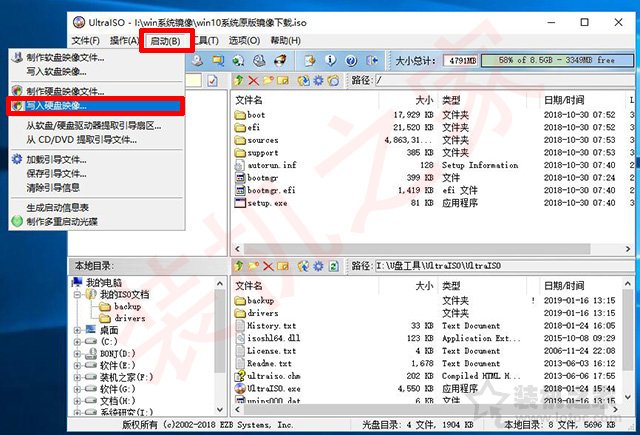
5、硬盘驱动器就是选择的你的U盘,一般都是默认自动选择的,点击“写入”按钮。
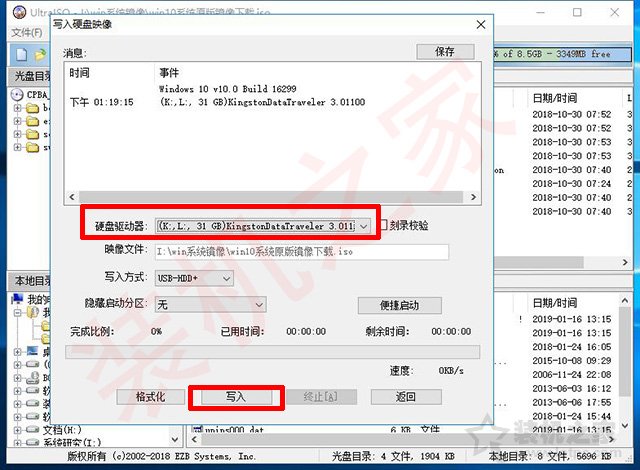
6、弹出提示,选择“是”。
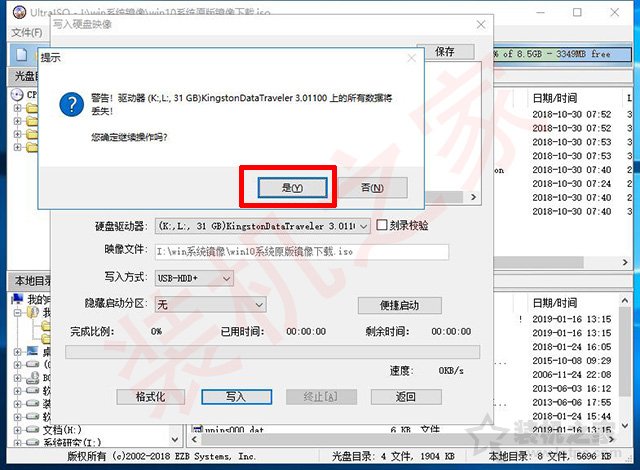
7、等待片刻。
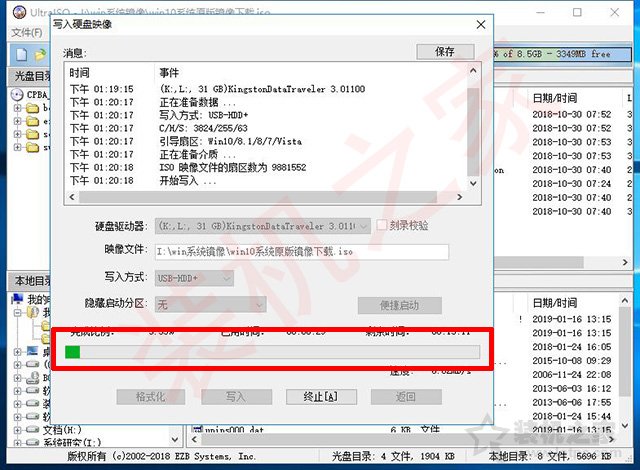
8、完成之后,在此电脑中(我的电脑)就可以看到已经制作好的U盘系统工具。
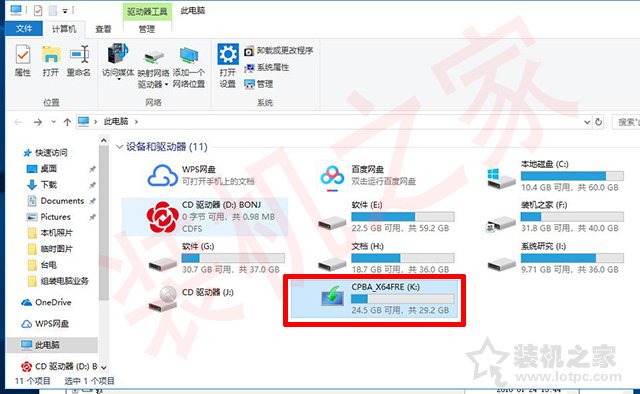
二、在BIOS将BOOT模式修改为UEFI
我们在电脑刚开机的时候,反复按下“delete”键,即可进行主板BIOS设置中,由于不同品牌主板或者笔记本或者不同版本的BIOS设置有点不同,一般我们找到boot mode为UEFI Only。
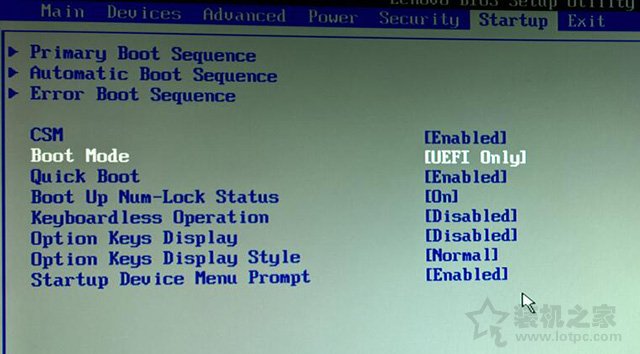
华硕主板开启UEFI模式方法:
华硕新版的UEFI BIOS为例,我们在电脑刚开机的时候,反复按下“delete”键,进入华硕主板BIOS设置界面,我们按下“F7”进入高级模式。
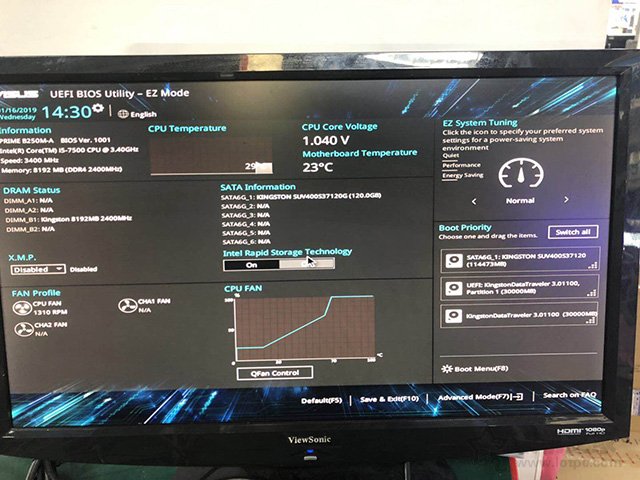
我们进入到“Boot”选项,进入“CSM”。
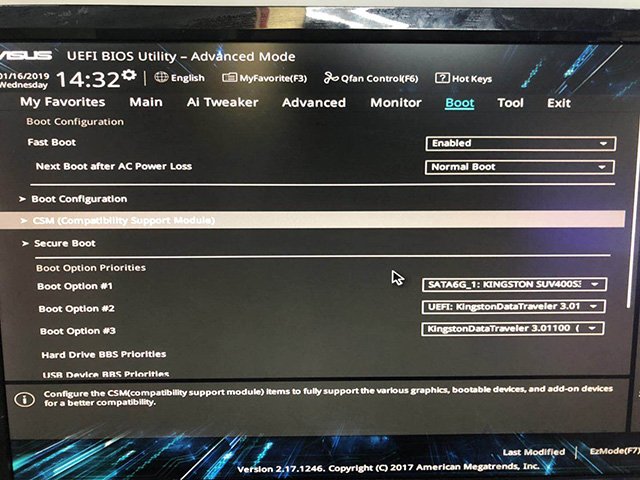
将boot Device Control (引导驱动器控制器)设置为UEFI ONLY;
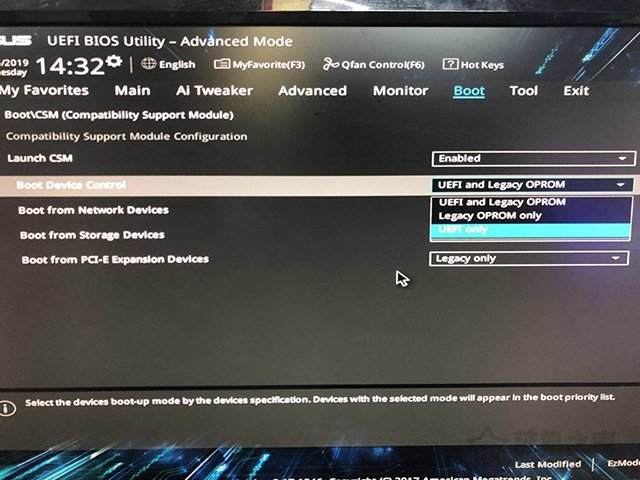
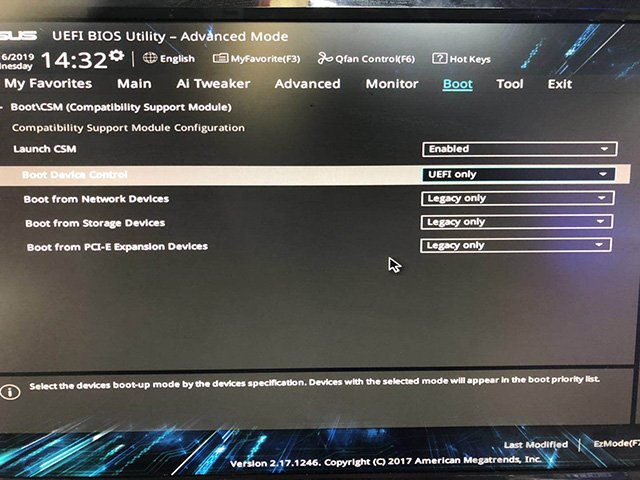
设置好之后,我们按下“F10”保存BIOS设置,选择“OK”。
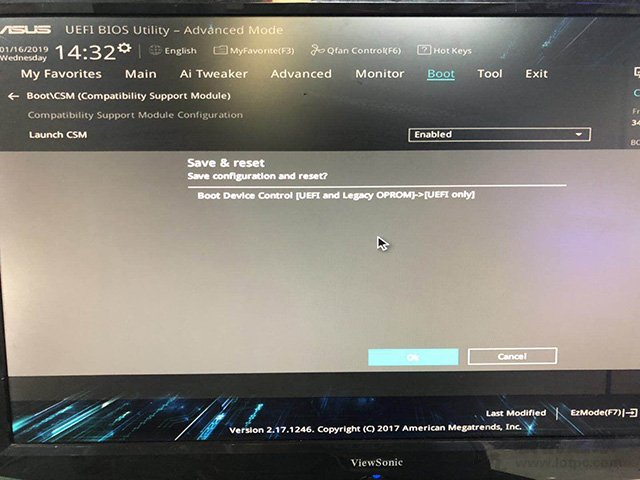
三、开机启动制作好的系统U盘
我们将U盘工具插入准备安装系统的电脑上,在开机的一瞬间,反复按下F8键启动快捷键(以华硕主板为例),选择UEFI开头的U盘。
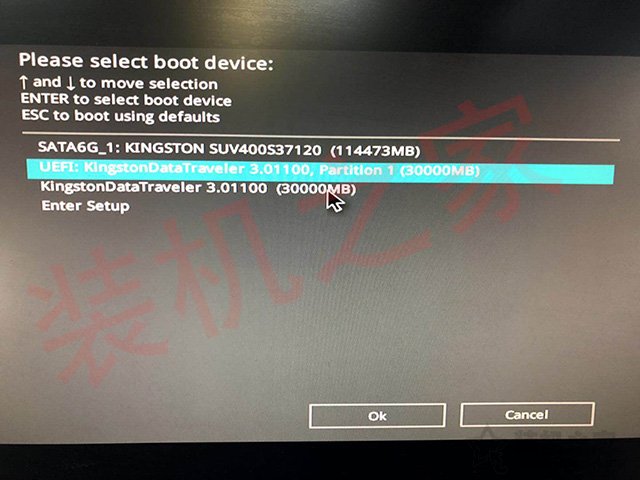
其中F8键是华硕主板的快捷键,如果您是其它品牌的主板或者其它品牌的台式机、笔记本可以参考如下电脑启动快捷键大全。
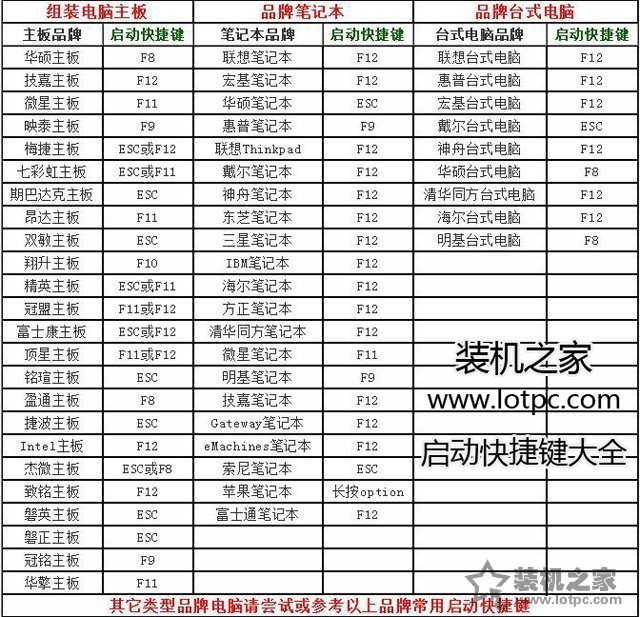
电脑启动快捷键大全
四、安装系统步骤
1、启动快捷键界面中,回车键选择UEFI开头的U盘之后,就会进入到Windows安装程序的界面中,一般是默认,点击下一步按钮,再点击“现在安装”,直到激活Windwos的步骤,先跳过,选择“我没有产品密钥”,等待进入Windows10系统桌面之后再进行激活。
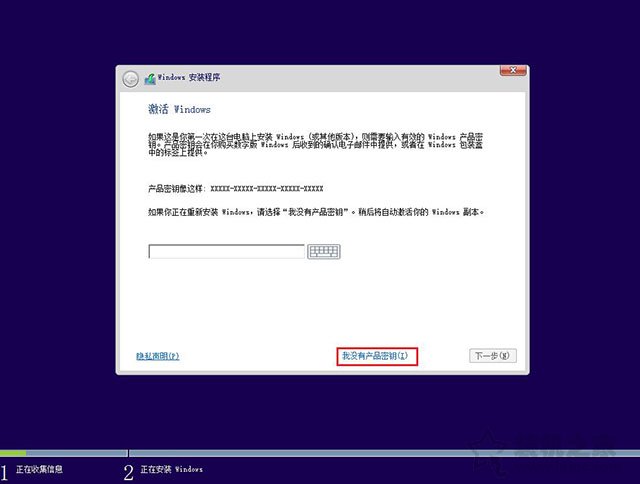
2、选择Windows10专业版。
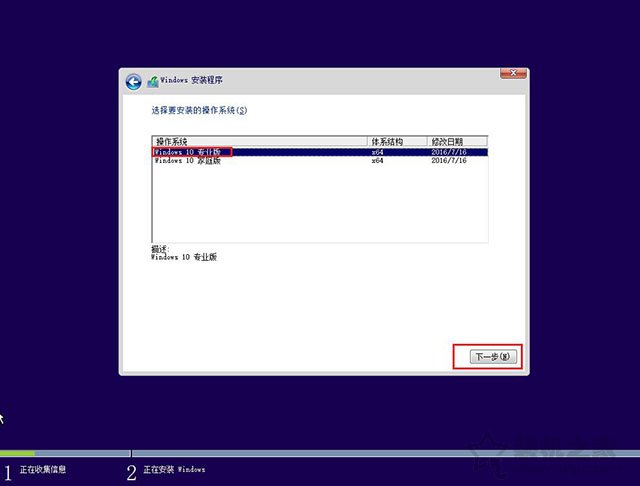
3、勾选“我接受许可条款”,点击“下一步”。
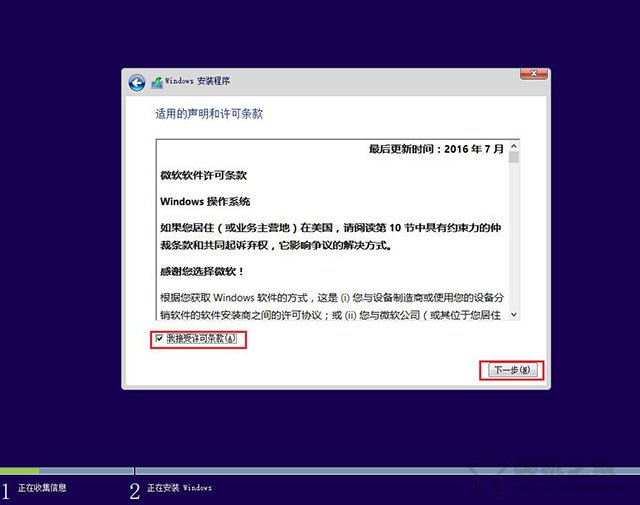
4、点击“自定义:仅安装windows(高级)”,然后在键盘上同时按下“Shift+F10”快捷键,弹出命令提示符。
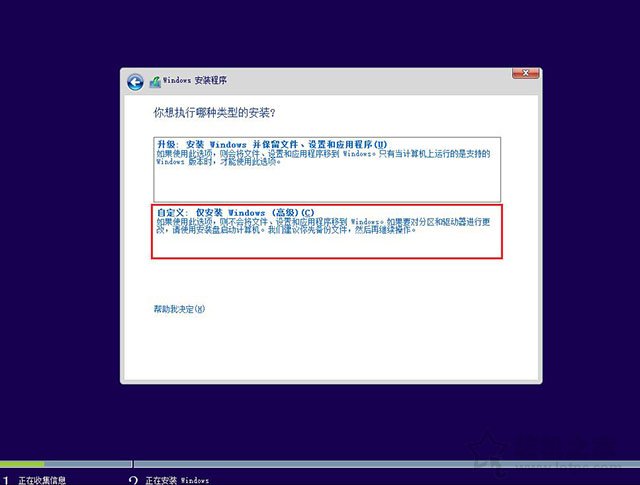
5、弹出命令提示符。
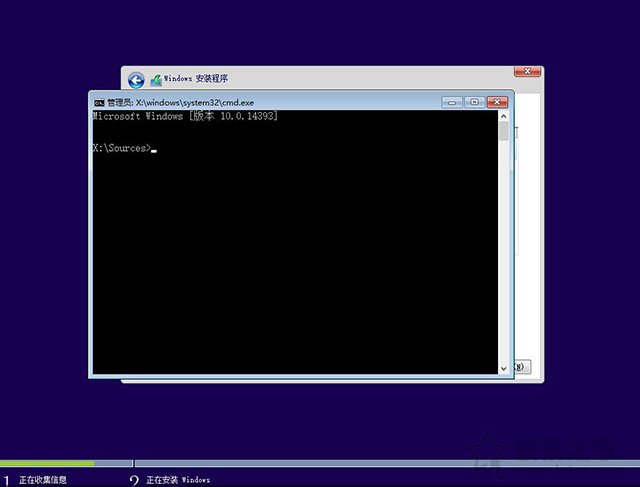
6、按照下面步骤将磁盘转换为GPT格式。
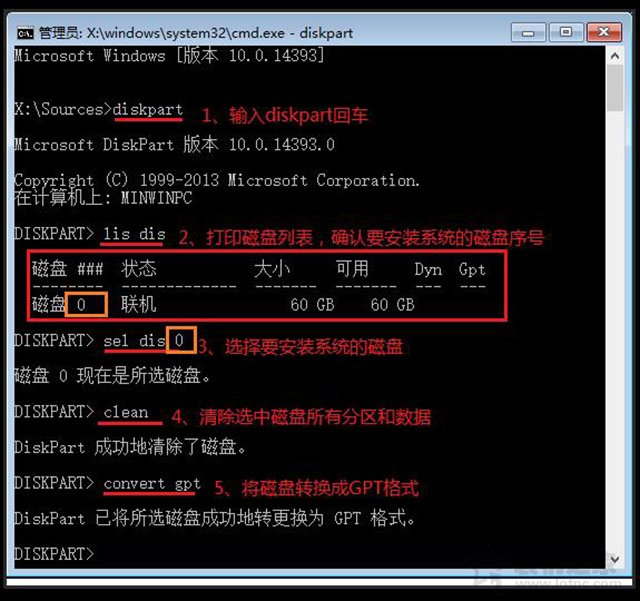
7、分区后会自动生成三个小分区,不要删除了。选择主分区进行安装,点击下一步。
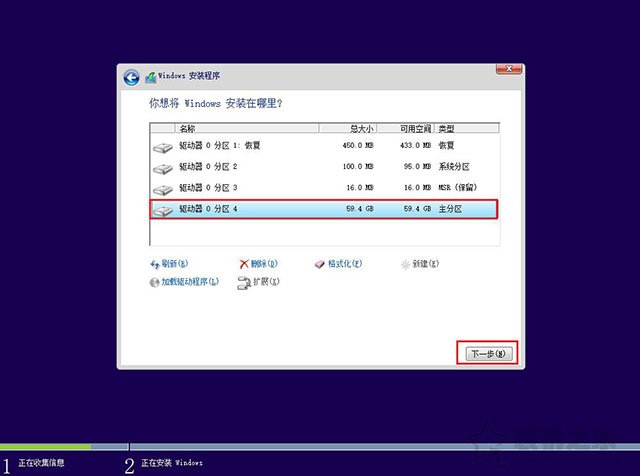
8、这时会提示正在按照Windows,等待片刻。
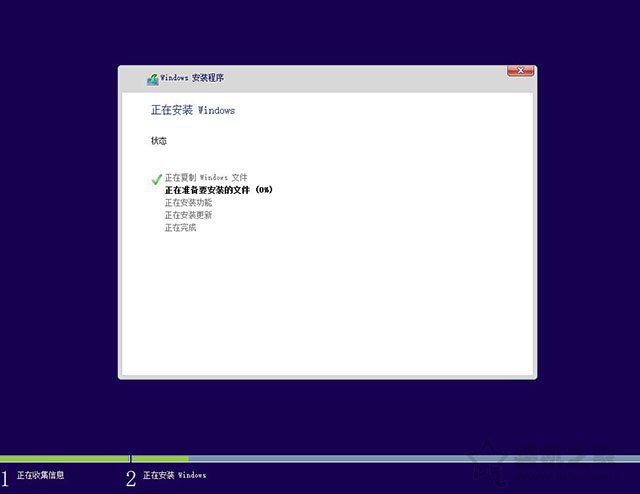
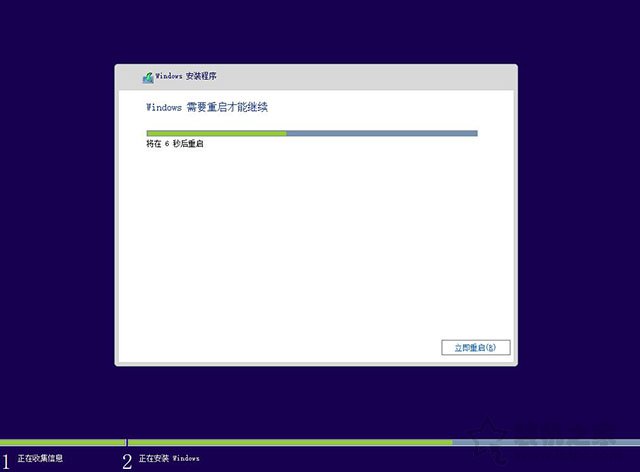
9、经过一系列设置,安装完成,uefi+gpt安装Win10教程结束,之后就可以进入到Windows10系统中了。


教程以Windows10专业版为例,Win7方法基本一致,可以参考,只是系统镜像和系统安装过程不同。
uefi+gpt安装系统重点:其实uefi+gpt安装系统十分简单,我们需要将BIOS设置的BOOT启动模式修改为uefi,将硬盘的分区表修改为GPT格式。
以上就是为大家分享的uefi+gpt安装Win10/7原版镜像系统安装详细教程,从此告别legacy+MBR传统模式,提升了电脑启动速度,希望本文能够帮助到大家。