给小白朋友们分享学习电脑装机全过程,该装哪些东西,怎么装,该插哪些电线等等,其实组装电脑非常简单,只要去尝试,具体装机教程一步一步来,一定会成功!本篇是intel装机篇,AMD平台也可以参考!
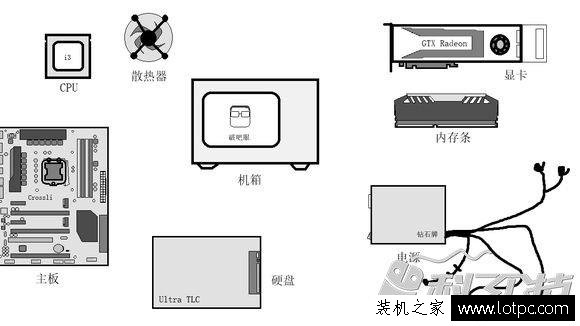
组装电脑所需硬件
首先是CPU及散热器安装:
边缘抓取手法,由于手上会有汗水、污垢甚至静电,所以尽量避免碰触到CPU背面的触点和主板上的针脚。

细心看会发现CPU两边各有一个缺口,对应主板槽内有两个突出,这是防呆设计,对上口把CPU小心放入槽内。


再把盖子打下来,扣上扣杆,黑色塑料保护盖自然跳出,CPU就装好了。

这袋东西叫硅脂,用来填补CPU与散热器接触面间的缝隙,除了袋装的外,也有针筒装、瓶装。如果散热器底面已经上好了硅脂,就不需要再去涂了。

硅脂涂法有好多种,有多点法、中间拉翔法、刮平法等等。具体哪种方法最好,个人手活好坏用量把握才是最重要的。硅脂只是填补缝隙导热,不是主导介质,不宜涂得过厚。英特尔原装散热器,自带的硅脂被抹掉了,所以得重涂。突出的铜芯面积比CPU顶盖小得多,所以硅脂建议涂在散热器上。如果用的是热管散热器,且散热器底部要比CPU顶盖大,则建议在CPU顶盖上涂抹硅脂。

多点法

刮平法
英特尔原装散热器的装法是先将白色突出的部分插进CPU插槽周围的四个圆孔。


然后再把中间的钉子打进去(先右旋拧到底再下压,会有咔的一声)。


白色部分受黑色部分挤压,把散热器牢牢固定在主板上。

英特尔原装散热器就装好了

接CPU散热器风扇:
图中接头为4孔(4pin/4线),对比3孔(3pin/3线)定速的来说,多了PWM控速的功能,相对来说更加智能。接头上有两条突出的边,这也是反呆设计,对应主板上接口位置的卡扣。

CPU_FAN1标识被上面蓝色散热片挡住了,查阅主板说明书就可以知道,旁边的PWR_FAN1和CPU_FAN2是多余的风扇接口,且都是3pin定速的,可以接机箱风扇,或者供塔式散热器的第二/第三个风扇等等。


内存条按照反呆缺口设计的方向插就对了,得先把两头的卡扣打开(往主板方向按),把内存条对准好插进去压紧后卡扣会自然扣上,并伴有“咔“声,最后建议用手检查扣子是否扣紧。
拆内存条的时候把两头卡扣打开,内存条就会弹出。(新手建议把主板放平了再弄,避免不注意弄内存掉下来摔坏)


注意看内存槽附近会有内存槽的信息,以该板子为例,DDR3代表支持DDR3内存,A、B代表A通道和B通道,最后一个数字只是序号而已。通常所说的双通道内存,指的是A、B这两个通道上都插有内存,所以两根内存条插A1+B1、A1+B2、A2+B1、A2+B2都是可以组建双通道,通俗的说法是1,3、1,4、2,3、2,4。(插同色的就可以了)。如果板子只有两个槽,且支持的都是同代的内存,就不需要考虑这些,直接插上就行。如果板子有四个槽,且都插满,自然就是双通道了,任意插三根也能组双通道(弹性双通道)。

采用A2+B1(2,3)插法,板子出了点毛病,A1+B1(1,3)、A2+B2(2,4)容易遇到识别不到内存,无法开机的情况。

显卡安装
通常选择最后一个安装显卡,然后盖上机箱盖。插入姿势可以具体分解为以下三步。
1、打开PCI-E槽边边的卡扣。
2、对准显卡金手指和卡槽的缺口,直插入。
3、检查接口处是否平齐,卡扣是否扣好,在I/O口挡板位上螺丝固定。

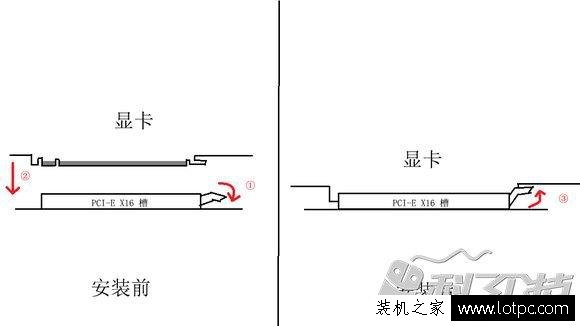
通常建议把显卡插在第一条PCI-E槽(靠近CPU的显卡槽),除了至尊平台或者顶级堆料的主板外,通常只有第一条PCI-E 是X16满速的带宽,第二条以后就开始缩水,Z97极限玩家3为例,第二条PCI-E只有X8的带宽。如果是B85/B150,那么第二条PCI-E只有X4的带宽。



机箱风扇安装
这一环节得看具体配置决定投入程度,如果配置功耗比较低,比如i3搭配GTX750ti,对于散热这块基本不需要去操心,但如果爱机是i7级搭配中高端以上的独显时,建议在散热上多花点心思,毕竟电脑发高烧,自己用着也不好受。
辨别风扇进出风方向,物理学得好的同学,看叶片就能推断出来。通常标准的风扇看电机支架位置就是出风口位置,每个风扇都有从边框连接到电机位置的骨架,面对镜头方向就是出风口。

反过来就是进风口,空气经过扇叶切割,推动,往底下吹出。

风向示意图:


机箱风道通常使用前进后出,下进上出。如果使用塔式散热器,更有利于组建风道。




常见几种风扇供电介绍
4pinD口,其实只有2根线有用,一根+12V,一根地线。直接由电源输出供电,供电承载上限高0一根线可以分接出所有机箱风扇,定速,不带测速,不带控速,接上风扇就是满速。

3pin供电,一根+12V,一根地线,一根测速。接主板上的风扇供电口,不宜分接多个风扇,不宜接功率较大的暴力扇(负载高容易烧主板)。定速,带测速,不带控速,接上风扇就是满速,在主板BIOS支持的前提下,可以在BIOS调节固定一个档位(原理:通过BIOS控制输出电压低于+12V,且只有一个固定的值)。

4pin供电,在3pin基础上多了个控速的功能,可以在BIOS里选择“安静”、“标准”、“高效”这三个系统预设的调速档位,也可以手动输入“温度阶梯----转速”自定义档位。常见于CPU散热风扇。

注意:如果风扇供电口同时带有4pin D口和3pin口,只能接其中一个供电!
安装I/O挡板


检查铜柱,固定主板
安装主板前检查铜柱位置跟主板螺丝孔位是否对准。对号入座,拆掉多余的,在缺少铜柱的孔位装上铜柱。最好的情况是每个主板螺丝孔位都能有铜柱对应来上螺丝,可能有些主板和机箱匹配问题,靠近底下有个别螺丝孔位对不上,没关系可以不装,但绝对不允许在主板覆盖面下出现多余的铜柱。铜柱配合螺丝起到固定主板的作用,铜柱本身是优良导体,错误的安装位置很可能会导致主板短路。


上螺丝前,手要稳点,注意别把主板弄花了。

开机跳线
通常在主板的右下角落,旁边有对应的标识,一个接头2根线,前面的“+”用来区分接头正负极,所有“+”都在左边,第二排最右边的针空着不接。
PLED(POWER LED)表示电源灯,只要是开机状态,灯就会一直亮。HDLED(HDD LED)表示硬盘灯,在硬盘读写的时候会亮,一般是闪烁,任务繁重时甚至一直亮。
PWRBTN(Power Supply Button)表示电源键(开机/关机)。
RESET表示复位键(重启)。

在接线这边,“SW”代表开机/重启按键,“LED”代表电源/硬盘灯。


白色一端一律接在负极(右边),其他颜色(黄/紫/红/绿)的接正极(左边,看主板标识),控制键原理是短触,所以可以正负接反。LED就不行,反了亮不了。接错了没关系,重来就行。

模组化接口电源,非模组的可以跳过
都标的很清楚,“IDE/SATA”口提供光驱/机箱风扇供电。“CPU”口接主板4pin/8pin CPU供电,“Mainboard/ Motherboard”接主板24pin口供电,“PCI-E”接独立显卡辅助供电。

主板24pin口供电
必需接!由20+4组合成,其中有个别口里面是空缺的,不用紧张,都是这样的。



找准方向,对好卡扣,插到底。
技巧:双手食指垫在主板边缘往上提供支撑力,双手大拇指往两边下压扣紧,防止主板压坏。
要求:扣子要扣好,插头要插到底,最好不要留有缝隙。

CPU供电口
必须接!电源出来的双4pin可以合并成8pin。


主板上的CPU供电口一般都在CPU附近,8pin供电口,而有的主板只有4pin口。4pin是基础,8pin是富余,8pin的供电口更有利于超频时的供电稳定。

主板上有多少就插多少,插满,插到底,扣子扣好。

PCI-E供电口
给独立显卡提供额外供电,6+2pin可以组合成8pin,显卡上有多少就插多少,要插满,没有就不用管。


一个6pin可以提供75W供电,8pin则是150W,加上主板上PCI-E槽供电上限是75W,所以通过供电口规模可以判断出显卡满载功耗在225W以内(75*3),在150W~225W范围内(75*2~75*3)。


SATA供电口
平扁型一端有拐角,给SATA接口硬盘/光驱等供电。


下面是硬盘上对应的供电接口

SATA数据线
SATA硬盘、SATA光驱使用的数据线,两端一样。


建议插在主板第一个SATA口,如果有多个硬盘,建议把装有操作系统的硬盘接在第一个SATA口。有的主板第一个SATA口是SATA3_0,有的是SATA3_1。SATA3表示SATA 3.0(6Gbps)规格。



红圈内是硬盘上对应的SATA数据线接头。

一块硬盘/光驱,一条数据线,一条供电线。

非必需供电接口
4pin大D口、4pin软驱供电接口;
在十几年前,还在流行使用软盘的那个年代,那时候的PC硬盘还是IDE接口,跟光驱使用4pin大D口供电,还有个子略小的4pin口给软驱供电。直到今天,已经淘汰掉IDE硬盘和软盘,但这两种供电口仍有保留。平时我们能用到的估计只有4pin大D口,一般用在机箱风扇供电,灯条供电,显卡供电转接头等等,属于备用供电接口。
4pin大D口是反人类设计,公头的丁丁和母头洞洞是松动的,插的时候要特别注意姿势、力度,·加上另外买的延长线/转接头公头的塑料壳质量感人,稍微用点力就大力出奇迹破掉反呆口的物理免疫,旋转180度,5V变12V,一块机械硬盘当场着火。
