鼠标光标图标都是与我们电脑桌面主题相关联的,也就是我们每更换电脑主题,那么鼠标光标图标也可能随着更换。这就是有很多的网友经常下载桌面主题,经常性的更换主题,看看鼠标光标图标是不是我们喜欢的图标,还不喜欢的话就在那里一直更换。那么如何更换鼠标指针呢?下面给大家介绍更换鼠标指针的操作步骤。
如何更换鼠标指针
点击电脑的 开始 选项后再点击 设置 选项。
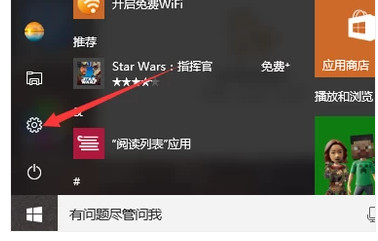
鼠标图-1
点击 设备 选项。
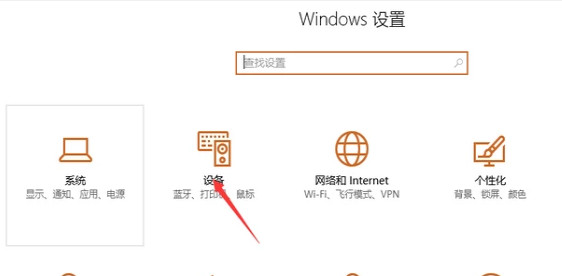
鼠标图-2
点击 鼠标和触摸板 选项。
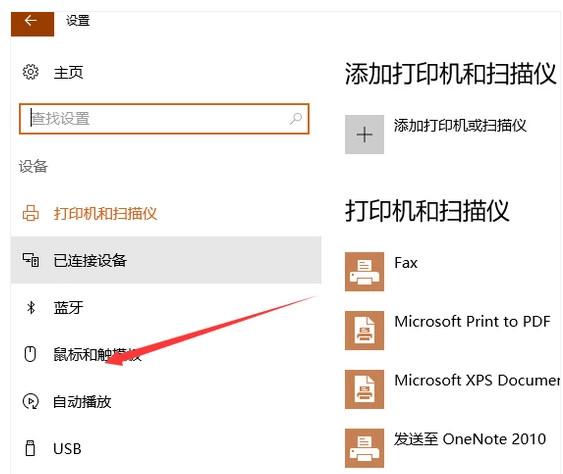
鼠标图-3
找到 其它鼠标选项 点击。
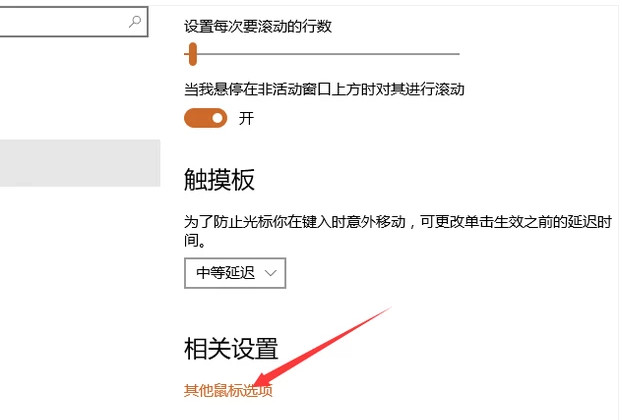
电脑鼠标图-4
点击 指针 选项。
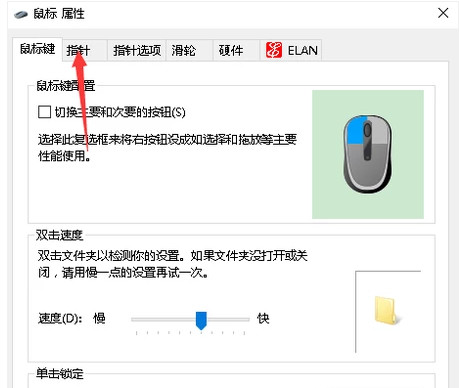
更换鼠标指针图-5
在方案栏里选择我们所需要的方案就可以了。如果你不想用电脑自带的方案需要从网上下载别的方案。
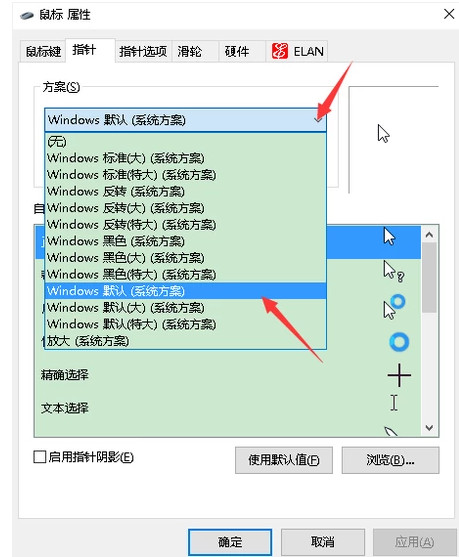
鼠标指针图-6
以上就是更换鼠标指针的操作技巧。