系统崩溃怎么重装系统Win10?电脑系统崩溃如何重新安装?一般来说电脑系统崩溃了没办法进入桌面,这种时候都是推荐大家使用U盘来重装系统,然而这U盘也不是普通的U盘,需要借助另外一台电脑将其制作成U盘启动盘才行,今天小编给朋友们详细讲讲如何制作U盘启动盘重装系统修复故障电脑,感兴趣的朋友可以先收藏一波。
准备工作:
一台正常联网可使用的电脑;
一个最好是8GB的空U盘。
首先需要制作U盘启动盘
U盘启动盘装系统步骤:
1、系统之家装机大师这款软件可以查看自己电脑的U盘启动盘快捷键。重启电脑,在进入主板logo界面时,在键盘中按相应的U盘启动快捷键,选择自己的U盘启动。
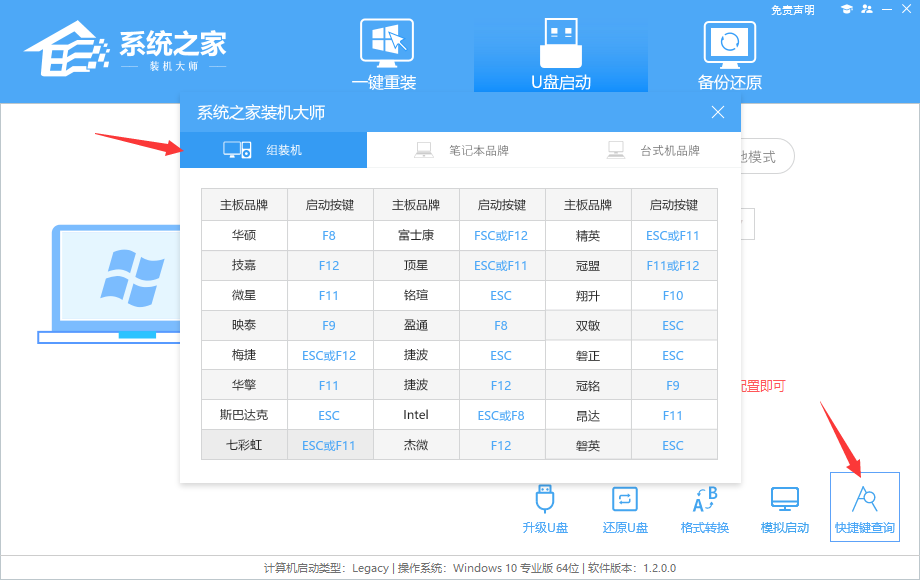
小编这里是显示USB FDD:Kingston DataTraveler 3.0,用户要寻找的也是USB相关的选项,或者是写着U盘品牌的选项。选好后按回车就是从U盘进行启动啦。

2、进入选择界面,咱们选择[02]启动Windows10PE网络版,这样就可以进入一个很像Win10桌面的PE系统完成后续的操作啦,有图形操作界面的话会方便一些。
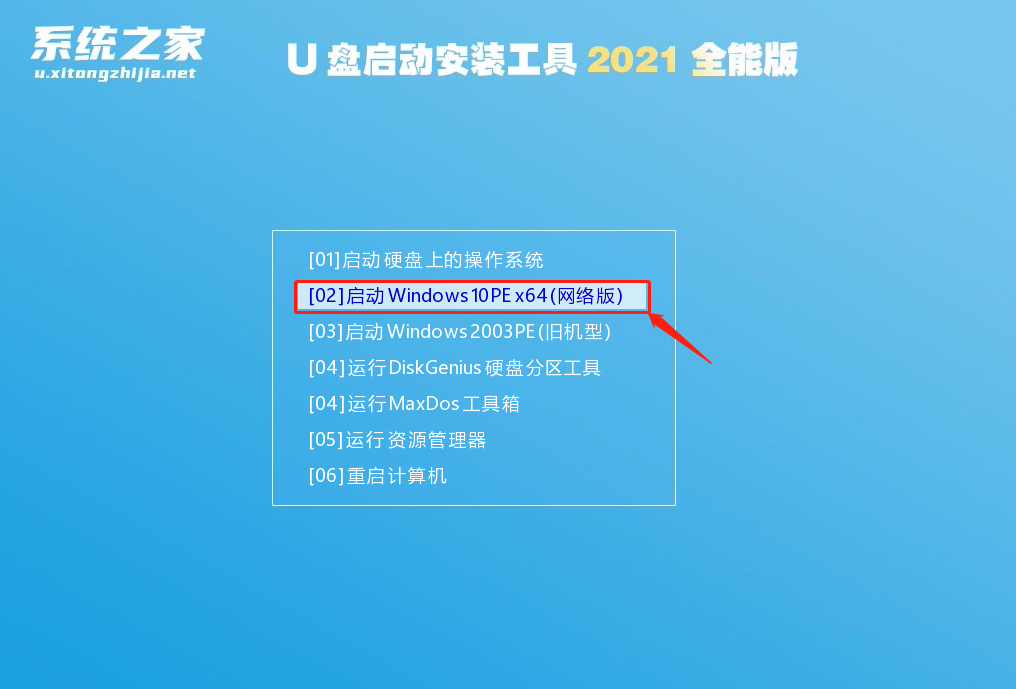
3、然后点击一键重装系统,点击浏览,选择U盘中想要安装的系统。
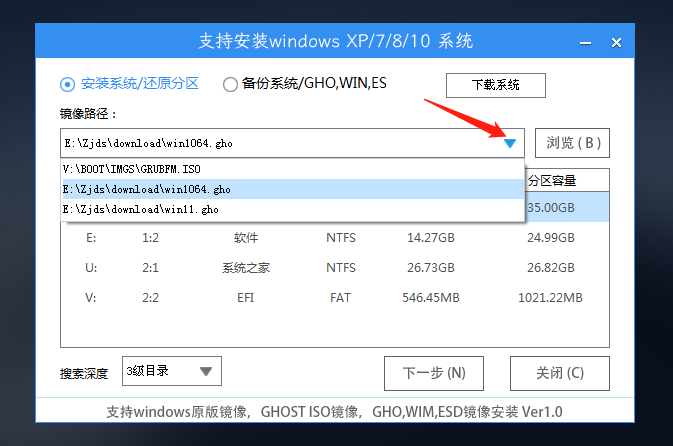
4、之后选择系统安装的分区,点击下一步。
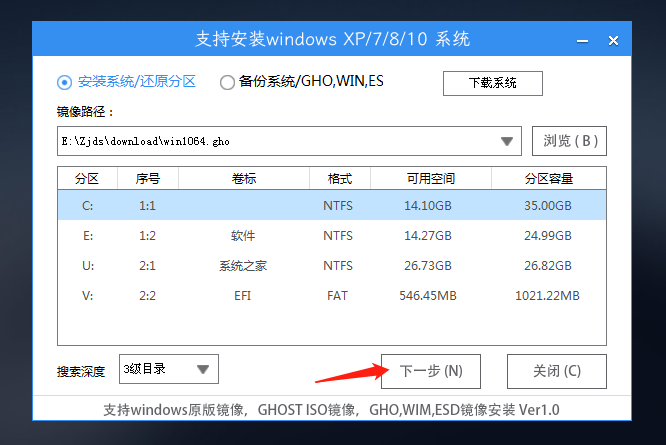
5、进入此界面,直接点击安装即可。

6、然后系统将自动进入备份还原界面。

7、备份还原完成后,拔掉U盘重启电脑,系统就会自动进入系统安装界面。
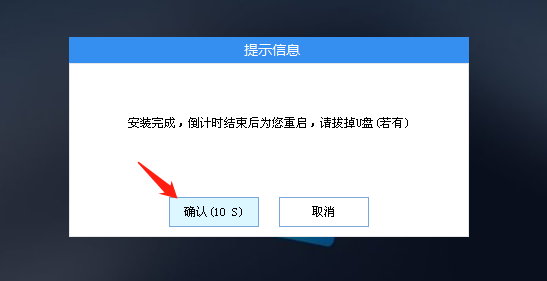
8、最后咱们就可以正常进入全新的Win10系统桌面啦。
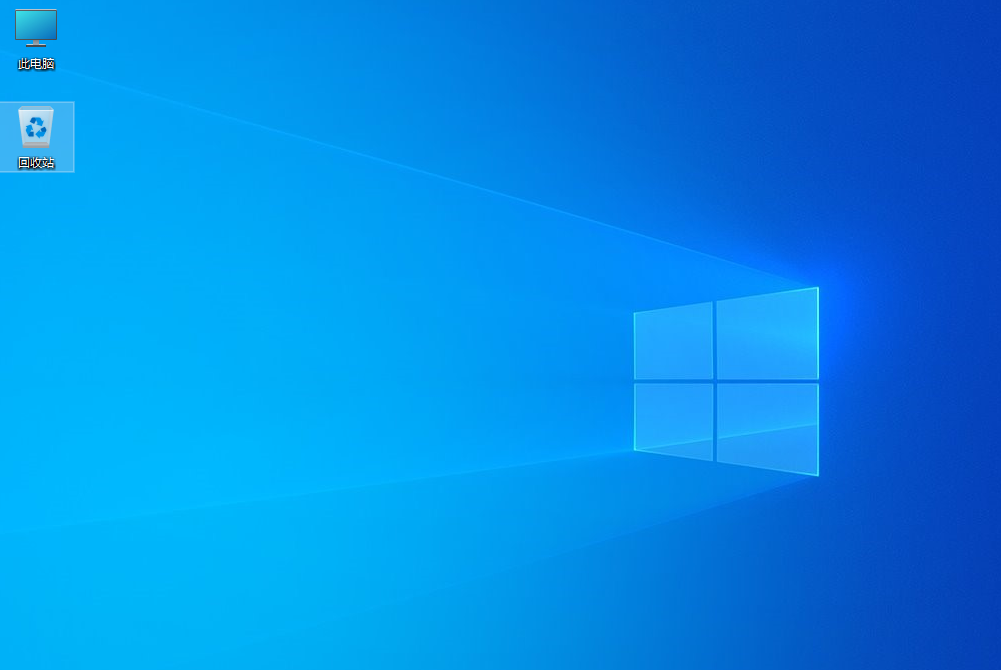
这安装好的还是比较新的Win10系统,不需要用户更新很久的补丁。