网络适配器也就是我们常说的网卡,是电脑与外界局域网连接的主要通道。很多朋友不知网络适配器的设置方法,那么网络适配器如何设置,下面就给大家介绍网络适配器设置方法。
1、点击任务栏中"文件资源管理器 "图标
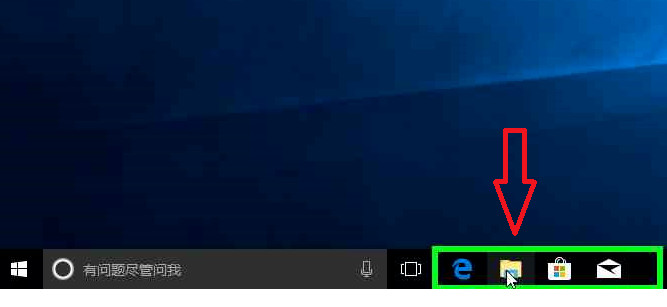
网络适配器电脑图解1
2、右击左侧的网络,选择属性
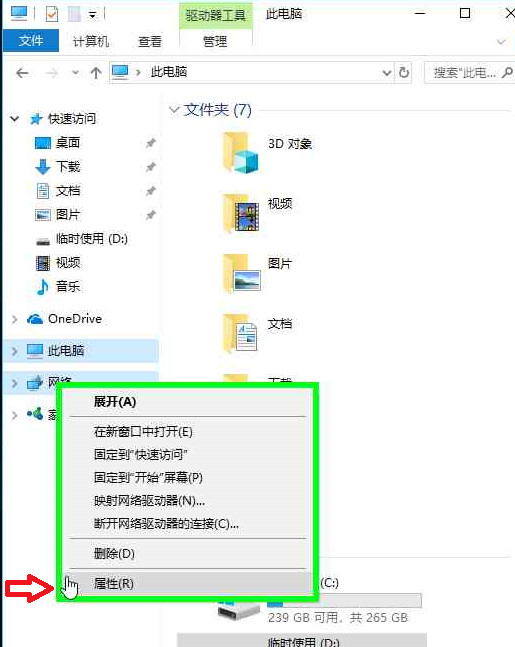
设置网络适配器电脑图解2
3、点击左上角的"更改适配器设置"
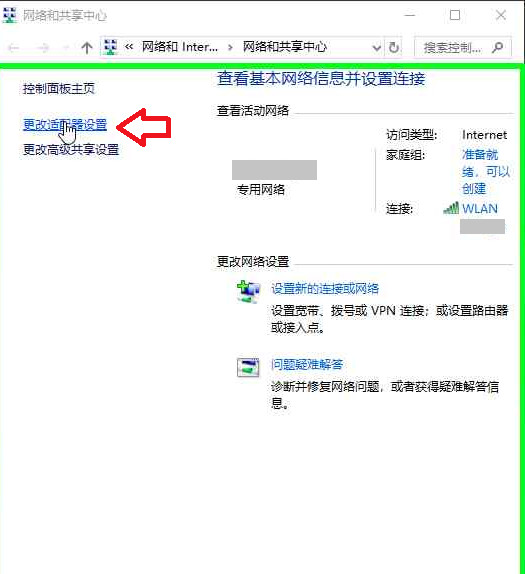
适配器电脑图解3
4、右击"WLAN ”,可以选择禁用
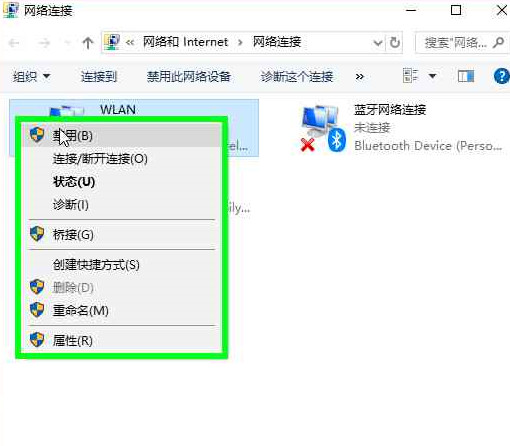
设置网络适配器电脑图解4
5、右击"WLAN ",这时候就会出现"启用(A)"选项,点击启用
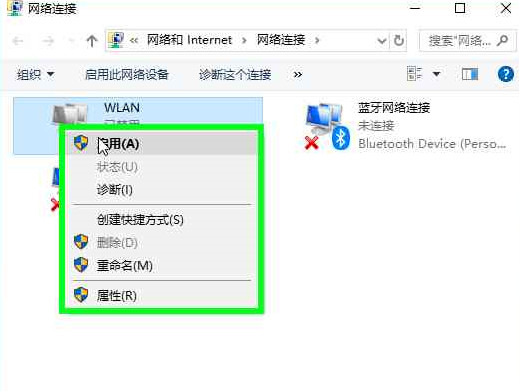
设置网络适配器电脑图解5
6、需要断开连接可以右击"WLAN "选择"连接/断开连接",现在我们就看懂WLAN网络出现了红色的X号
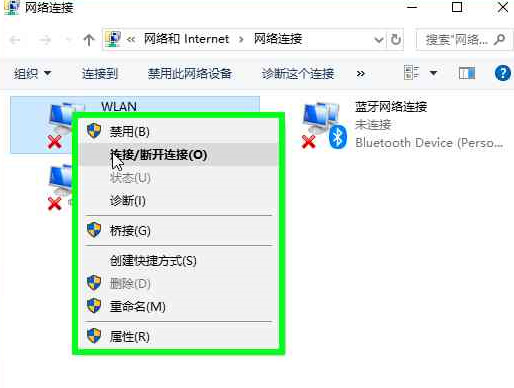
网络适配器电脑图解6
7、右击WLAN选择"诊断(I) "
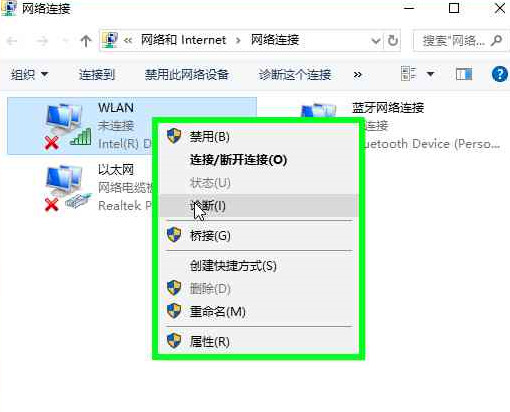
设置网络适配器电脑图解7
8、就会打开Windows网络诊断,检测网络出现的问题
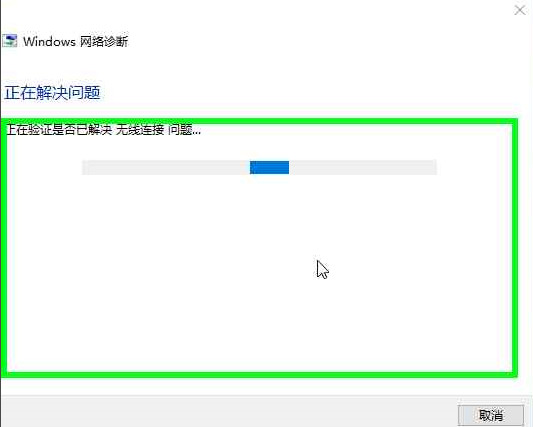
设置网络适配器电脑图解8
以上就是网络适配器的设置方法了,希望能帮助到你