一个干净整洁的桌面带给用户的感受是清爽舒心的,而一个杂乱无章的桌面总是会让人觉得看着碍眼。最近就有Win7用户反映,桌面上的应用程序图标都带有快捷方式箭头,让人看着非常不舒服。那么win7如何用快捷方式去箭头?接下来,就来教教大家Win7快捷方式去箭头的具体方法。

方法步骤
方法一、打开系统注册表编辑器删除字符
1、点击左下角 开始——运行(快捷键“Win+R”)——运行框中输入“regedit”,确定,打开系统注册表编辑器;
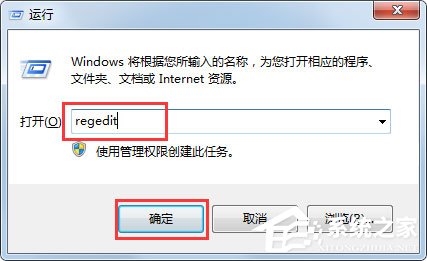
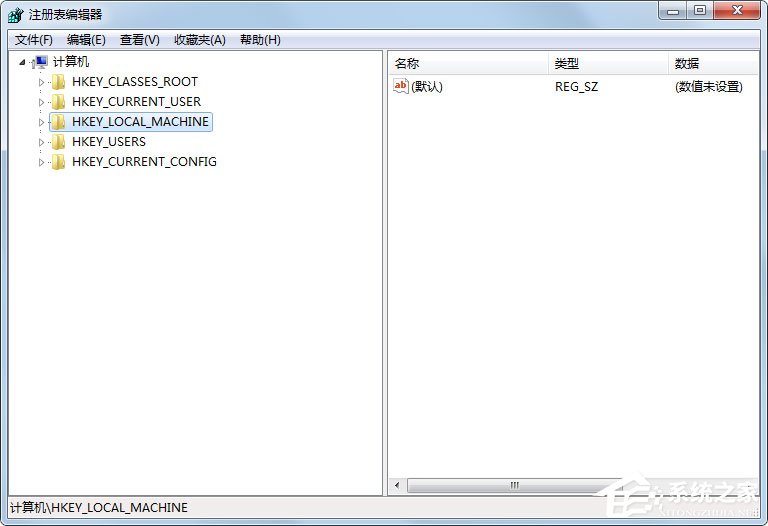
2、单击选中“HKEY_CLASSES_ROOT”,右键——查找 ,弹出查找提示框,查找目标输入“lnkfile”,只勾选下方查看框中的“项(K)”和“全字匹配”,然后点击“查找下一个”;
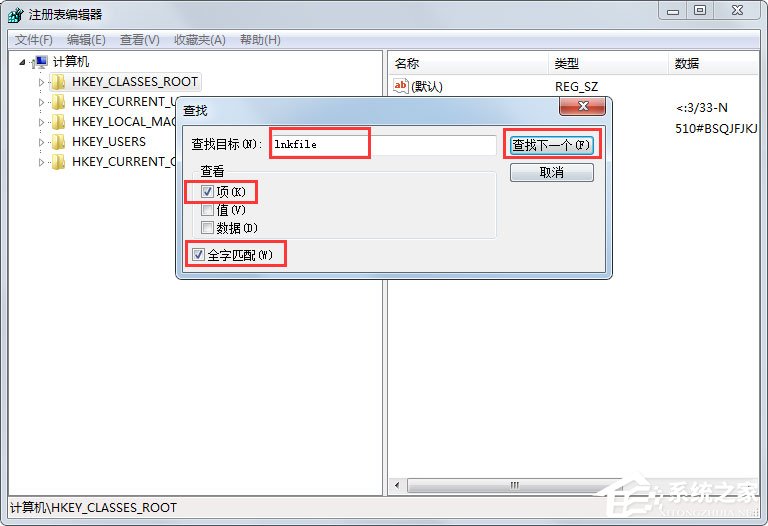
3、提示正在搜索注册表;
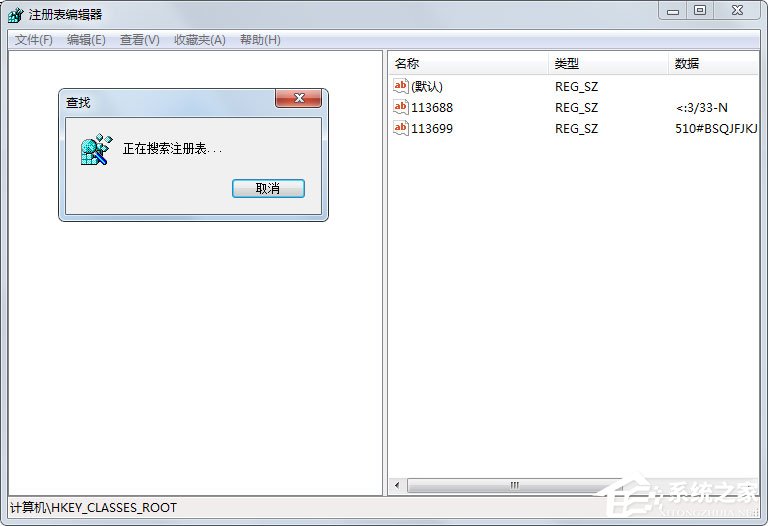
4、大约10秒左右会自动找到“lnkfile”项,折叠项自己展开;
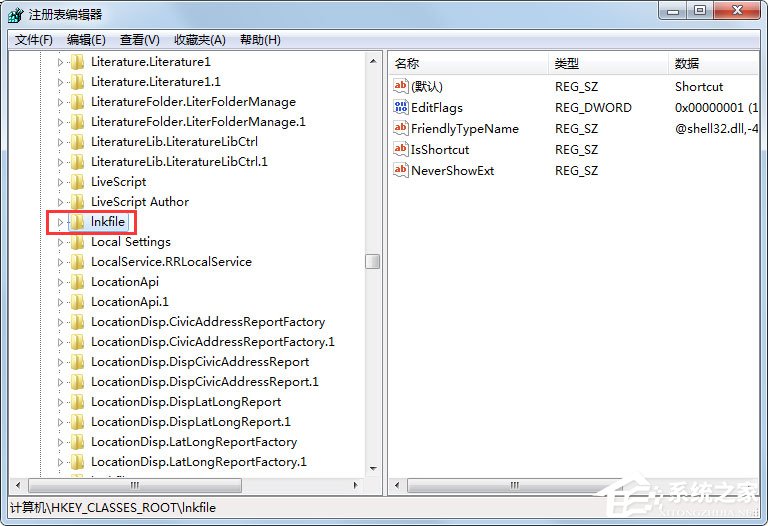
5、找到“lnkfile”项中的字符串值“IsShortcut”;

6、选中“IsShortcut”,右键“删除”——选择“是”即可。

方法二、重启Windows资源管理器
1、右键单击任务栏——启动任务管理器(或者按快捷键“Ctrl+Alt+Del”);

2、点击“进程”,找到“explorer.exe”;

3、右键单击“explorer.exe”——结束进程——确定,这时候,你会看到桌面上面什么都没有了;

4、接着,选中任务管理器——应用程序——右下角新任务,在弹出的的窗口中输入“explorer.exe”,单击确定;
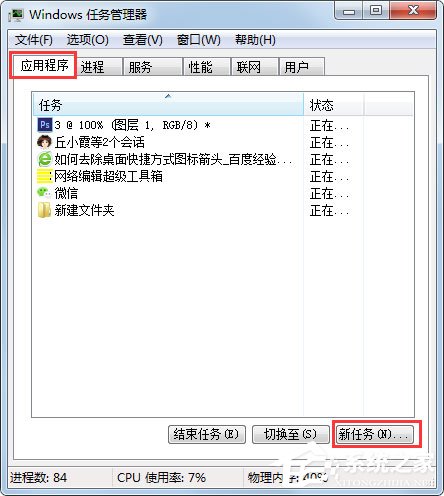

5、这时,资源管理器重启完成,可以看到,箭头已经消失了,大功告成。

方法三 、自动删除字符串值
1、开始——运行——输入代码“cmd /k reg delete “HKEY_CLASSES_ROOT\lnkfile” /v IsShortcut /f & taskkill /f /im explorer.exe & start explorer.exe” (双引号要去掉);
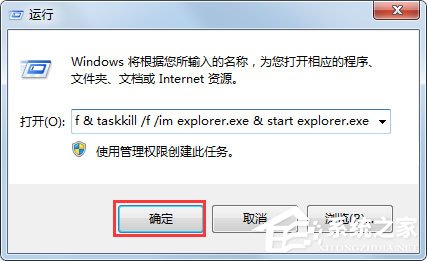
2、快捷方式箭头已经去掉了。

以上就是Win7快捷方式去箭头的具体方法,按照以上方法进行操作,就能将快捷方式箭头给去掉了,还电脑一个干净整洁的桌面。