电脑是我们平时生活中最为常见的,不仅方便我们的生活,也提高了工作效率。但是电脑用久了就会出现各种问题,其中系统问题最为常见。但是更换系统又太麻烦,这时候我们就可以让电脑强制进入恢复模式来解决一些这些问题。那么win10怎么强制进入恢复模式?今天就和大家分享win10强制进入恢复模式方法。
1、开启电脑电源,然后出现滚动的小圆圈的时候按住电源键强制关机;
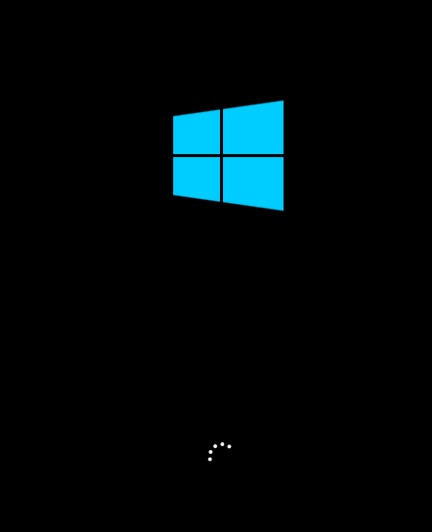
win10恢复出厂设置示例1
2、重复上述操作2到3次,直到出现“选择一个选项”界面“,点击“疑难解答”;

恢复模式示例2
3、点击“重置此电脑”;
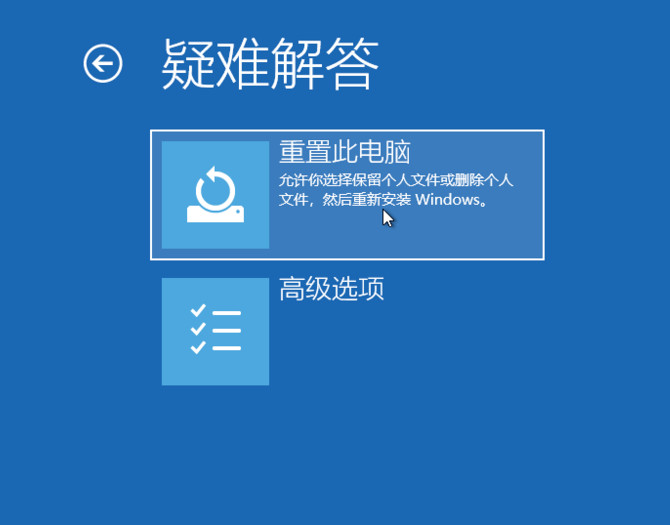
进入恢复模式示例3
4、点击“保留我的文件”或“删除所有内容”(仅系统盘操作,不影响其他盘);
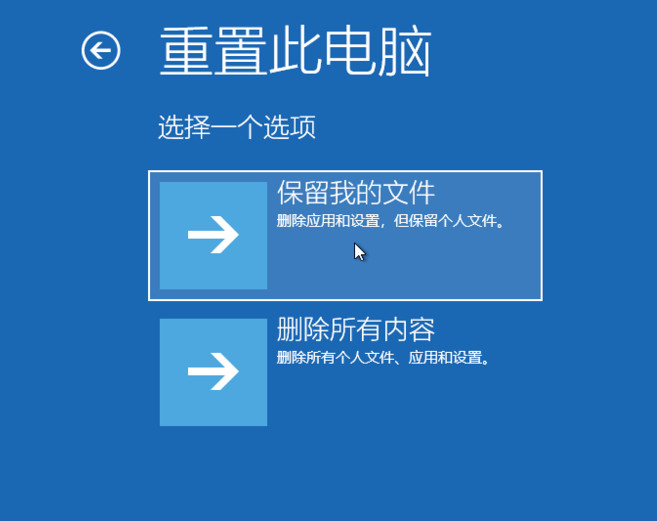
win10示例4
5、电脑自动重启后,点击显示的“帐户名”;
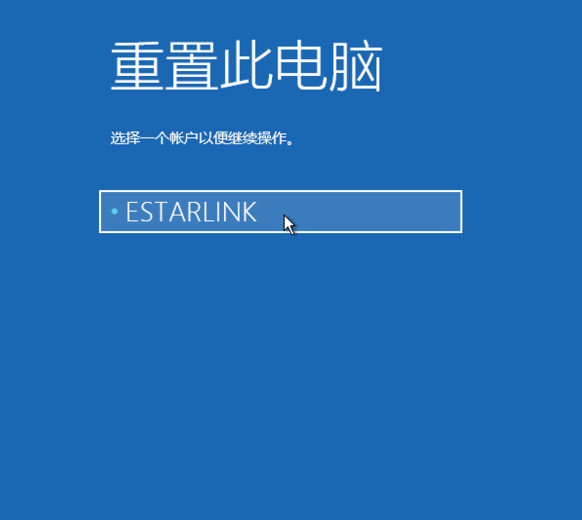
win10示例5
6、输入帐户密码,然后点击“继续”,没密码留空,点继续;
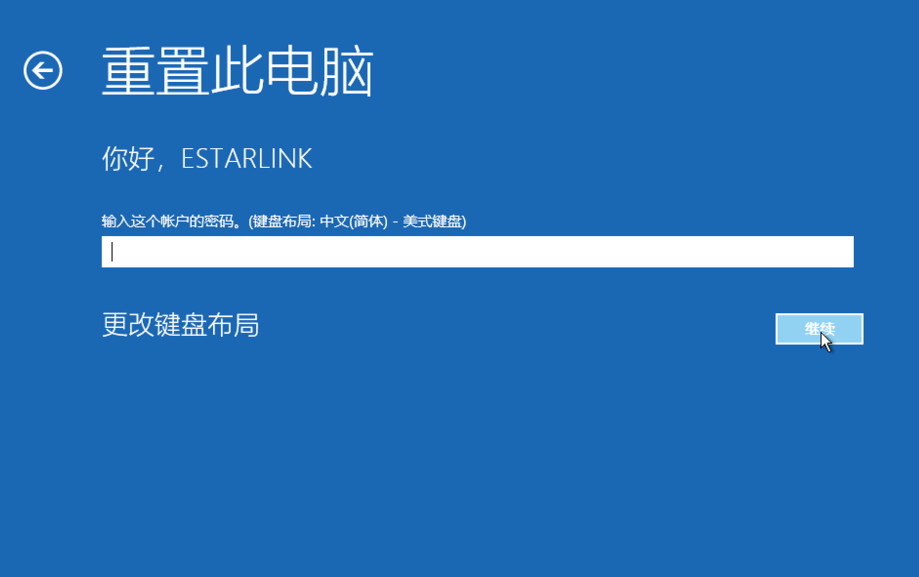
win10恢复出厂设置示例6
7、确认提示信息无误后,点击“重置”;
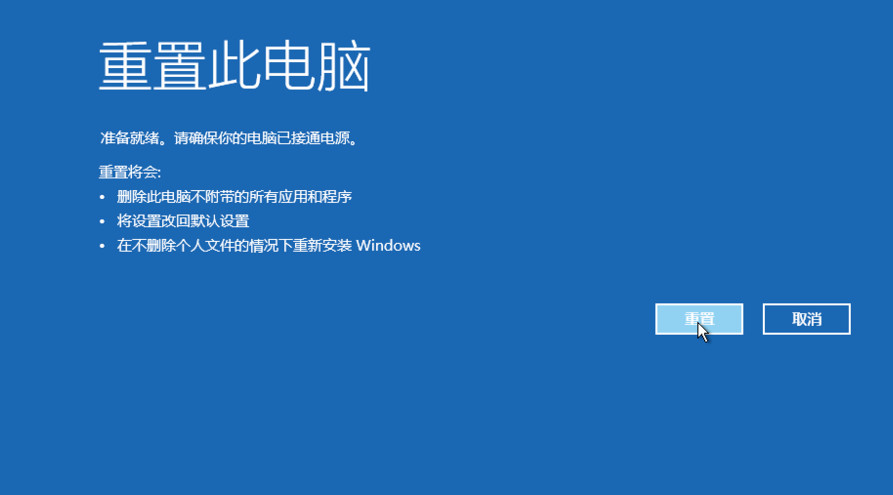
win10恢复出厂设置示例7
8、电脑自动重启并进行系统初始化;过程比较久,耐心等待完成。
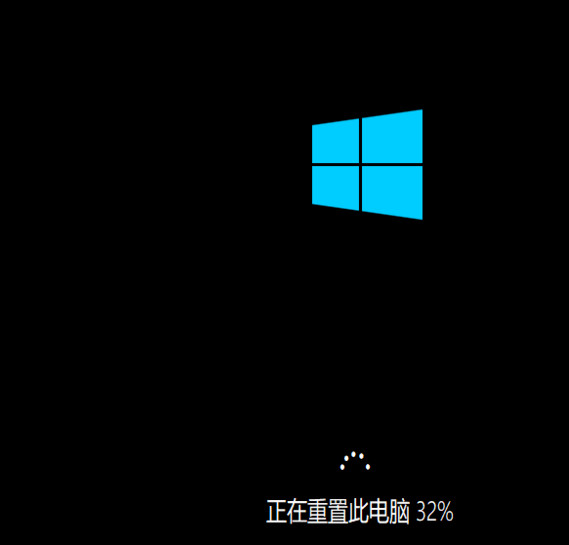
进入恢复模式示例8
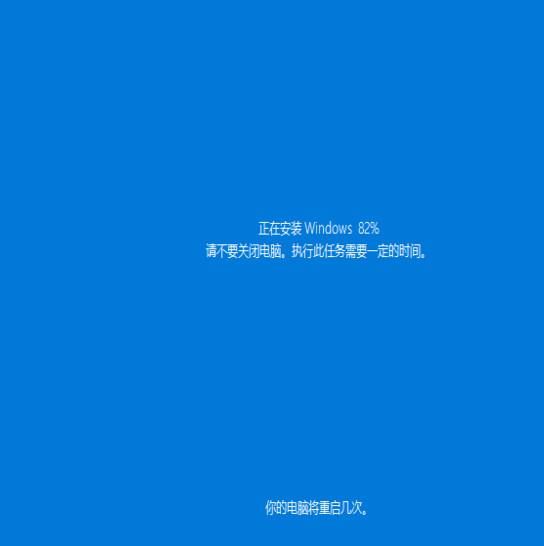
win10恢复出厂设置示例9
以上就是win10强制进入恢复模式的方法了,希望能帮助到你