我们在使用Win7电脑的时候,需要就安装一些软件,使用时间长了,安装的软件也就越来越多。然后就可以看到桌面右下角任务栏的图标很多,满满的一行,那win7如何隐藏任务栏图标呢?那现在就一起去设置一下设置隐藏任务栏图标的方法吧。
方法如下:
1、首先用鼠标右键在桌面下面的任务栏处点击一下,这时就会出现上拉菜单。
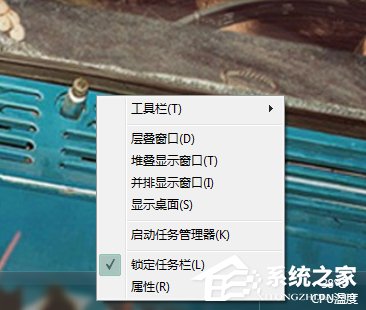
2、移动鼠标在下拉菜单下面找到属性选项然后用鼠标点击属性选项。

3、点击属性以后任务栏和开始菜单属性窗口出现,然后把任务栏下面的隐藏不活动的图标左边打上勾。

4、在隐藏不活动图标左边打上勾以后,然后鼠标点击属性窗口右边的自定义按钮。

5、点击自定义按钮以后进入自定义通知窗口。

6、在自定义通知窗口下面的当前选项栏里面设定当前项目的行为,点击项目右边对应的行为,点击项目行为出现下拉菜单,在下拉菜单里面可以选择再不活动时隐藏,然后点击确定这样就就会把任务栏里面的图标隐藏起来。
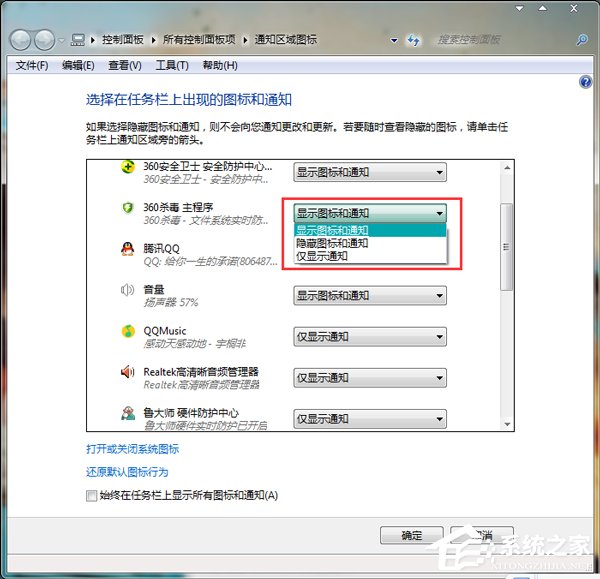
7、未设定隐藏任务栏图标以前。

8、设定隐藏任务栏图标之后。

关于Win7设置隐藏任务栏图标的方法就给大家详细介绍到这里了;你是不是也觉得桌面右下角任务栏的图标很多,想把不需要显示的图标给隐藏起来啊!不知道怎么隐藏的上述有方法可以参考一下!